How To Delete a Playlist On Spotify? 📱🔊 (Step-By-Step Guide)
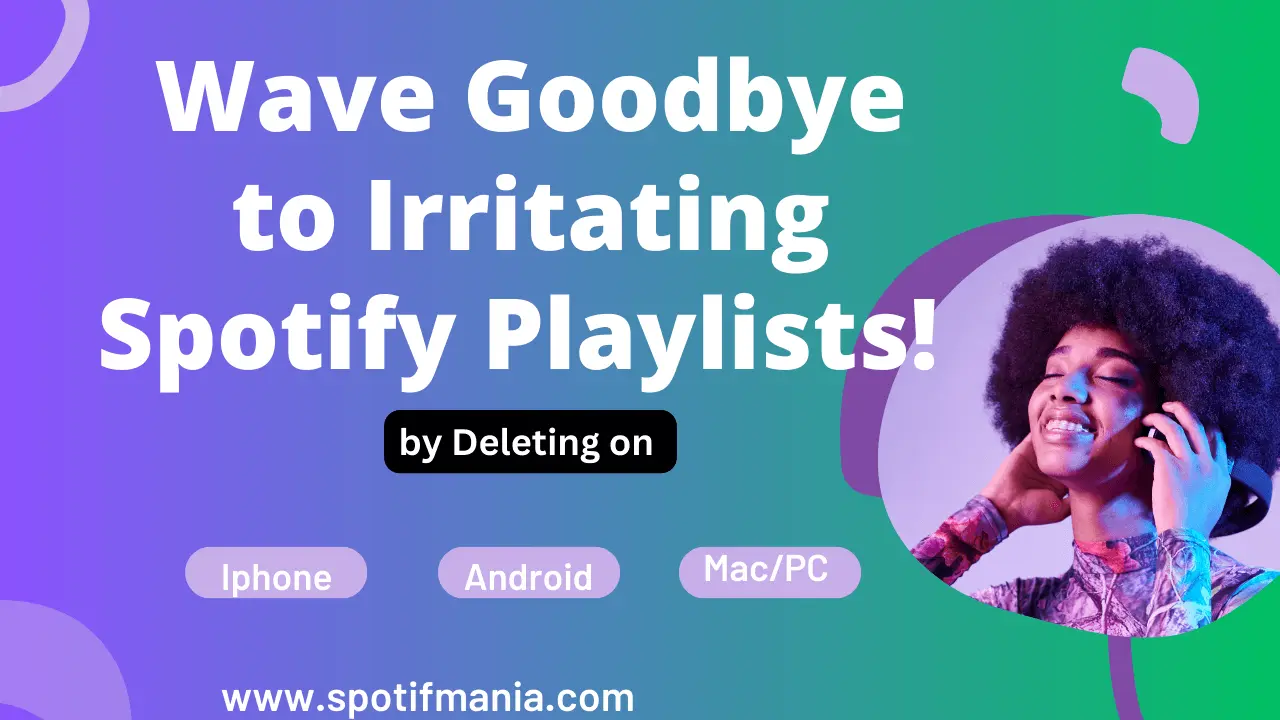
Creating a playlist on Spotify is the best way to keep all your songs in one place. Rather than searching for your favorite songs, you can listen to them directly from the playlists whenever you want. It can be hard to find the song you want to listen to when there are too many playlists full of old songs you don’t listen to anymore. Or sometimes, it’s just too boring to listen to the same music daily. The same happened to me.
I’d created too many playlists, some with my friends and some alone. But, as time passed, the songs became quite old, and I didn’t feel like listening to them again. It left me wondering how to delete playlists on Spotify. Also, I wonder how we can delete all the Spotify playlists in one take. Luckily, I got the answers by researching and asking my friends who had the same issue. This article is worth reading if you want to delete Spotify playlists.
Why Is It Important to Delete Playlists on Spotify?
Reasons for Deleting Playlists on Spotify may vary from person to person. Some people do it because they want to forget their past, such as myself. I’d a lot of songs in my Spotify playlists that I’d saved in it for my friends. However, when those friends of mine got away from me, I didn’t find the songs satisfying or meaningful anymore.
Some people want to delete playlists because they want peace. They can’t scroll through many different songs to find the song they’re interested in. Other than that, deleting a playlist will allow you to explore new tastes in music.
When you keep listening to the same songs in the playlists, you never get to listen to the amazing songs you might not have discovered yet because of being stuck in the old playlists. But what if you have too many Spotify playlists? Can you delete all of them?
Is It Possible To Delete All Spotify Playlists In One Take?
If I talk about Spotify, there isn’t any feature for deleting all of the Spotify playlists in one take. However, you don’t need to lose your heart as there are some workaround methods to this issue that I’ve used to delete many Spotify playlists.
One method is to use a Computer client on Mac or Windows to let us delete the playlists. Other than that, since there isn’t any option for deleting all of the playlists simultaneously, we can also use some other third-party applications for this purpose. In short, it’s possible to delete all of the Playlists on Spotify, and I’ll teach you how to do that in this article.
What Happens When You Delete a Spotify Playlist?
Before I walk you through the step-by-step guides for deleting the Spotify playlists, you must understand what exactly happens when you delete any playlist. If you have some followers who have followed your playlists, then even if you delete the playlists, they’ll still be able to access them.
It’s because Spotify stores all of the playlists on its servers and makes them available to all who have followed them. However, the playlists will no longer be there in your Spotify library. You’ll be cleared from your end.
If you don’t want your followers to access the playlists, then you’ll have to clear all of the tracks, titles and covers of the Playlists. The last thing you can do is private the playlists, preventing your followers from accessing them. We’ll learn all of that in this article, so keep reading. Now, let’s learn how to delete a playlist on Spotify:
How To Delete A Playlist On Spotify?
Finally, it’s time for us to learn how to delete a playlist on Spotify. You can easily delete playlists on Spotify, but the methods will differ depending on your device. Therefore, I’ll tell you how to delete the playlists on the Mobile app, iPhone, Web player and Windows. Let’s dive into the topic now.
Deleting Spotify Playlists on iPhone:
Deleting a Spotify playlist on your iPhone is a straightforward process, ensuring you have full control over your music library. Follow the steps below to declutter your playlists and make room for new musical discoveries in your iPhone and iPad.
Step 1: Launch the Spotify App:
Launch the Spotify app by tapping on the Spotify icon.
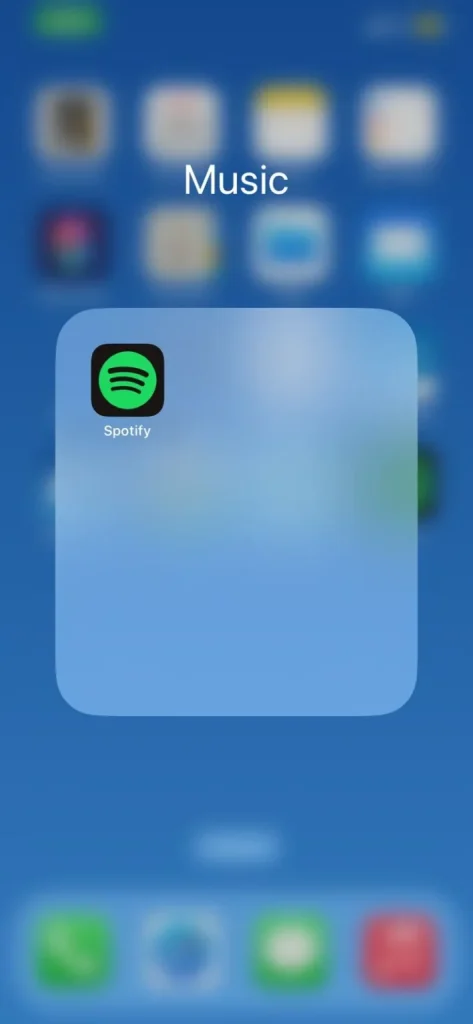
Step 2: Access Your Library:
Once you’re in the app, find and tap the “Your Library” tab at the bottom-right corner.
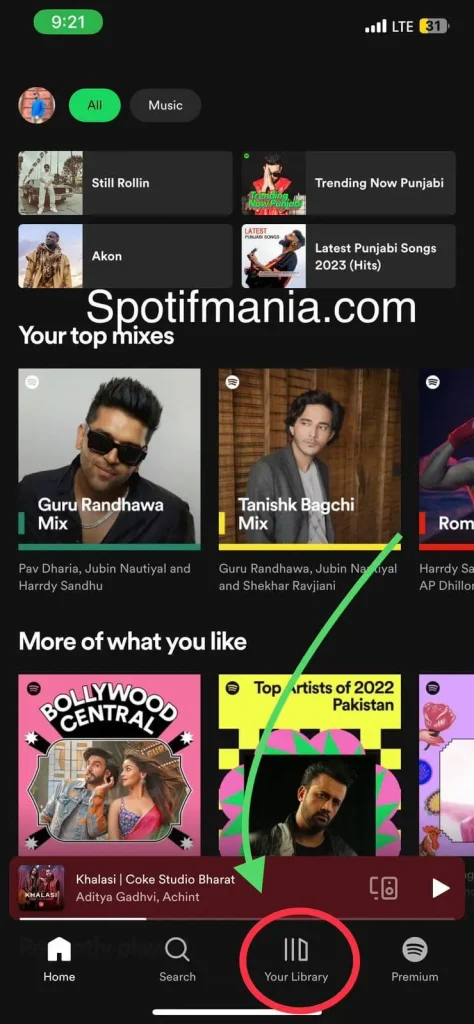
Step 3: Access Playlist Options:
Look for the three horizontal dots in the top-right corner of the screen. Tap on them to access more options for your playlists.
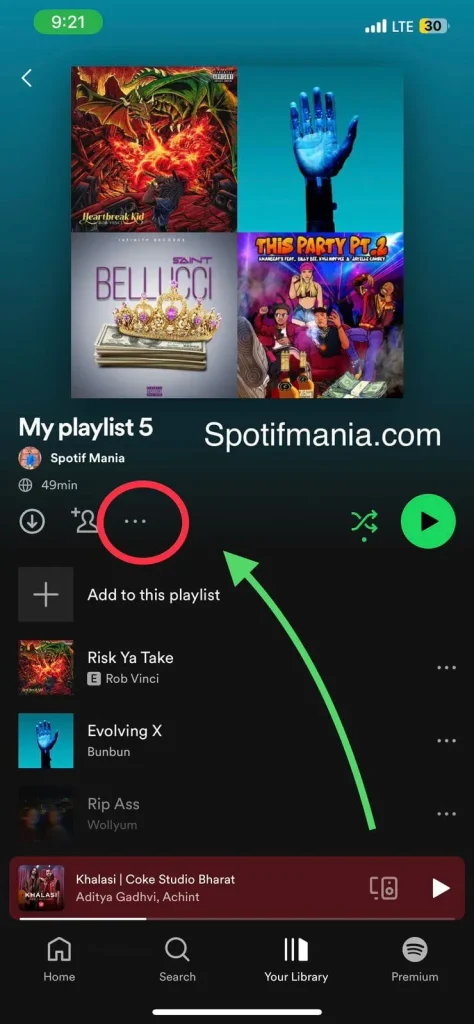
Step 4: Find Delete Playlist:
From the menu that appears, scroll down until you find the option that says “Delete Playlist.” Tap on it to proceed.
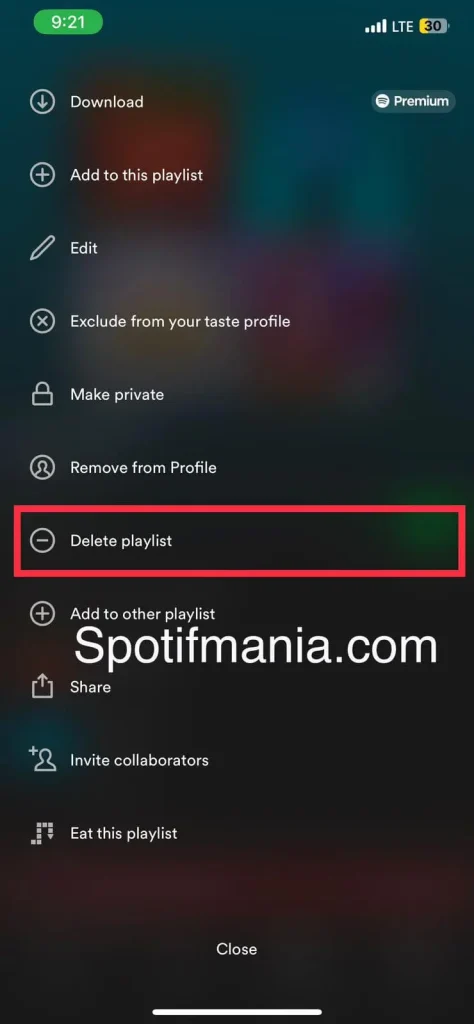
Step 5: Confirm Deletion:
A pop-up box will show up, asking if you want to delete the playlist. To confirm, tap on “Delete.”
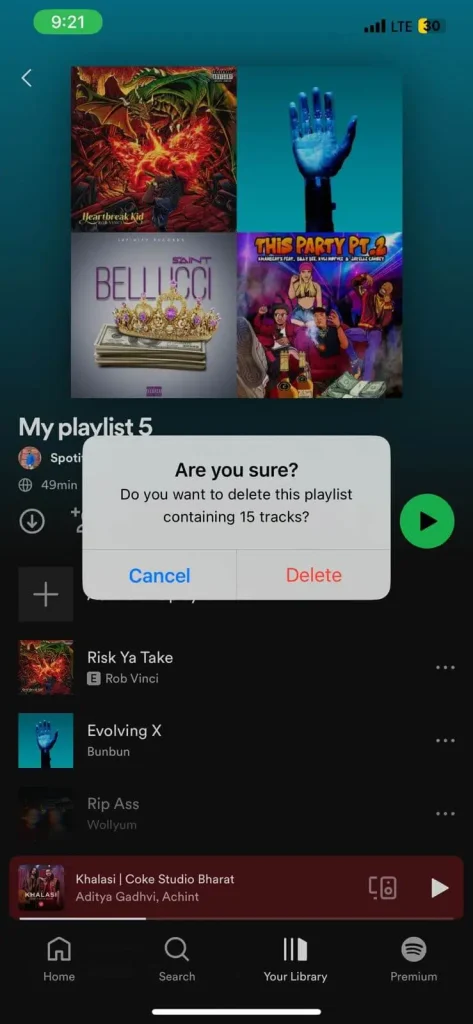
Deleting a playlist on your iPhone empowers you to keep your musical collection organized and fresh. So, embrace the power of organization and decluttering, allowing your music library to reflect the evolving richness of your musical journey.
Deleting Playlist On Spotify Android App:
If you’re an Android user, you’re in luck. Deleting a Spotify playlist on your Android device is as easy as pie. Just follow these simple steps to keep your music collection well-organized and clutter-free in your Spotify on Android.
Step 1: Launch the Spotify App:
Head over to your mobile Spotify app and Open it.
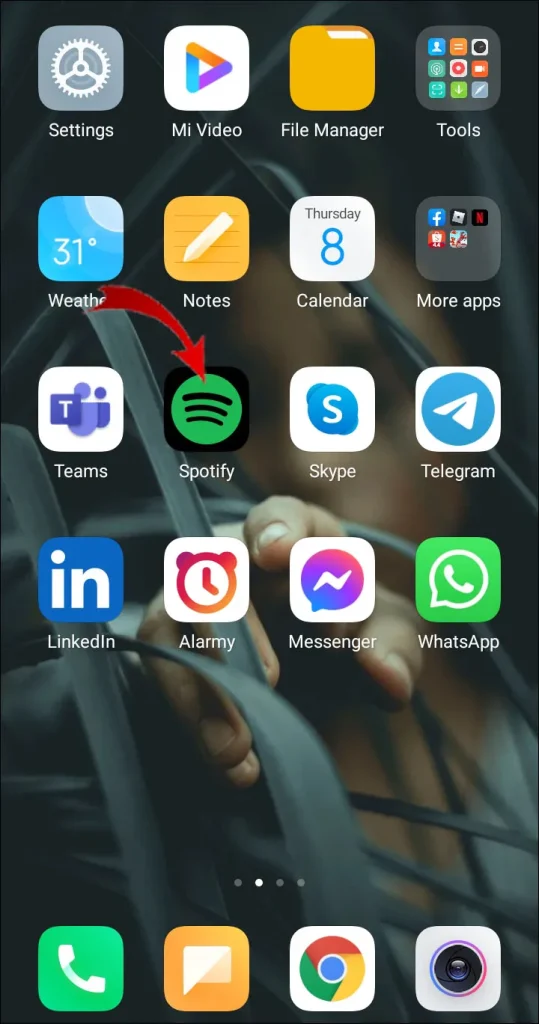
Step 2: Go to Your Library:
Now, you’ll see the Your Library option, listing all your Playlists. So, click on that library option.
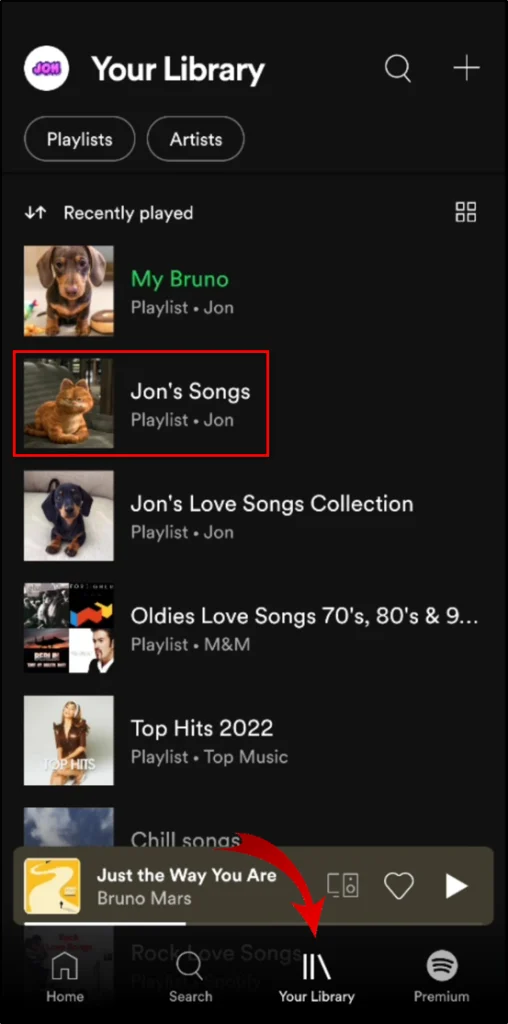
Step 3: Choose the Playlist:
Now, of all the playlists, click on the one you want to delete from your Spotify. If, for any reason, you’re not able to see the playlists, then you can simply click on Playlists at the top of your screen.
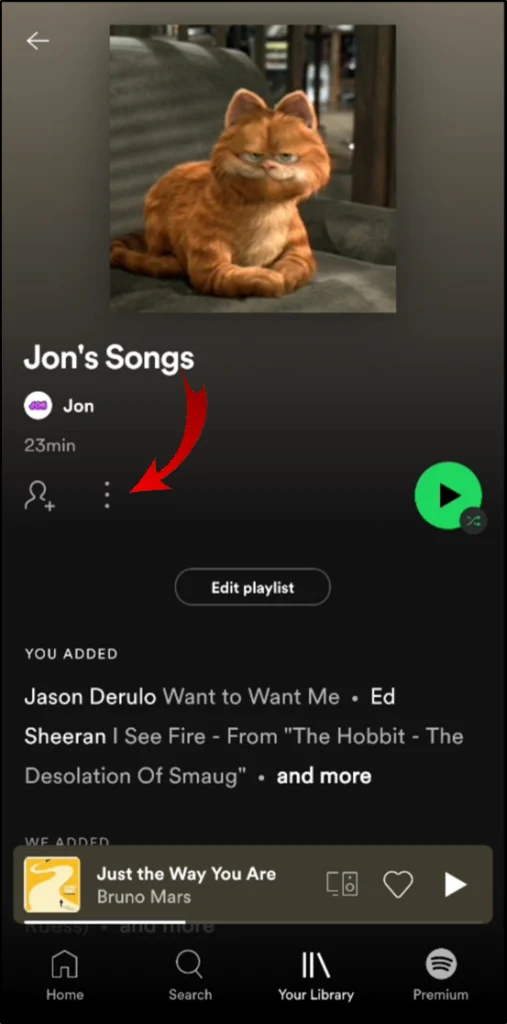
Step 4: Access Playlist Options:
Once you’ve selected the playlists you want to delete, click on the three vertical dots under the playlist’s title.
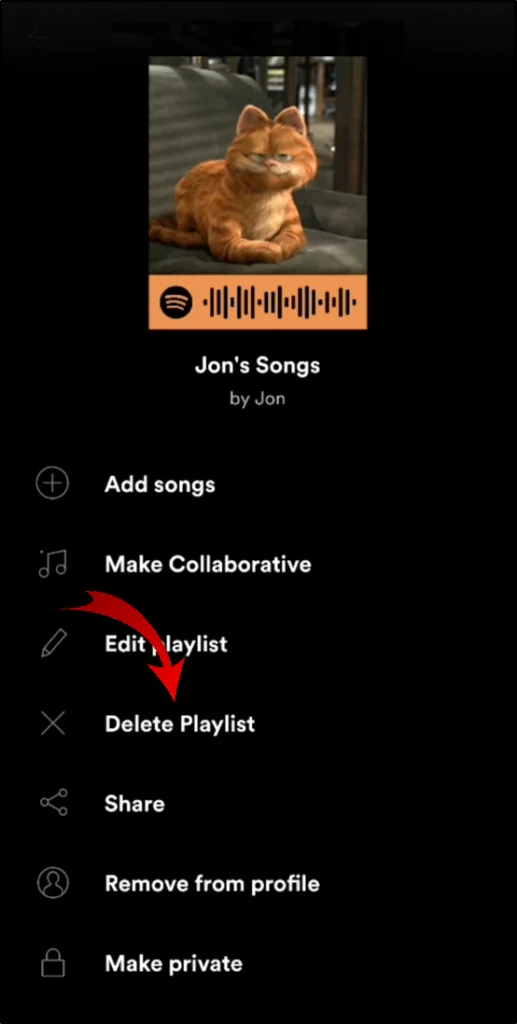
Step 5: Delete the Playlist:
You’ll get the “Delete Playlist” option with other options displayed in the menu. Click on that option, and your playlist will be deleted.
Step 6: Repeat as Needed:
You can repeat the same process for deleting all the playlists you might have.
Deleting Spotify Playlist on Windows Computer:
Managing your Spotify playlists on a desktop computer offers added convenience and ease. Let’s walk through the process of deleting a Spotify playlist on your desktop, ensuring your music library stays just the way you want it.
Step 1: Open Spotify Desktop:
Make your way to Spotify Desktop and open it.
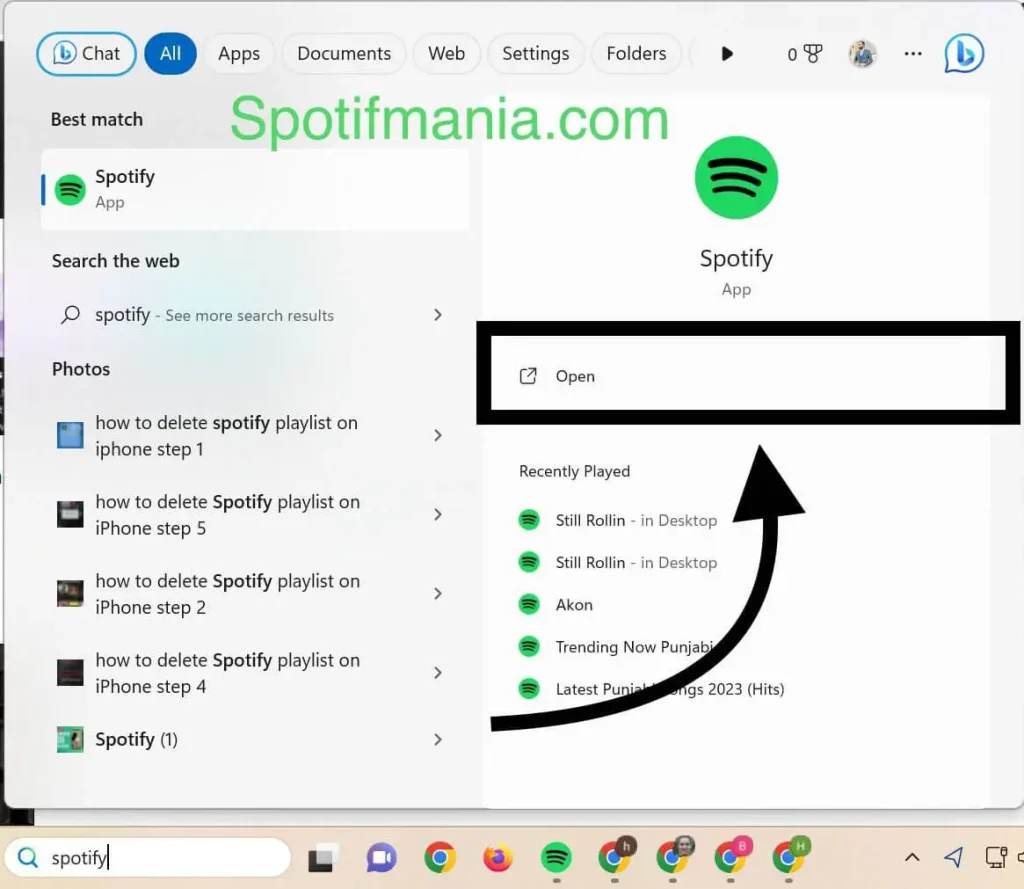
Step 2: Locate Your Playlists:
And then, you’ll see all the playlists you’ve created. Click on the one that you’re willing to delete. If the playlists are too many and you cannot find the one to be deleted, then you can use the Search option to search for the playlist.
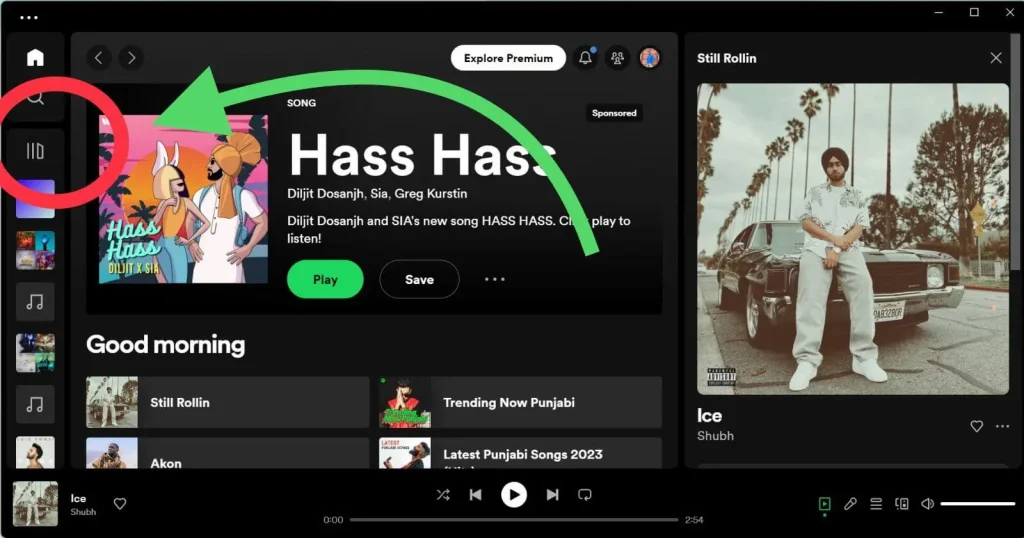
Step 3: Access Playlist Options:
Once you’ve found the playlist, three dots will be under the title. Click on them to display the menu.
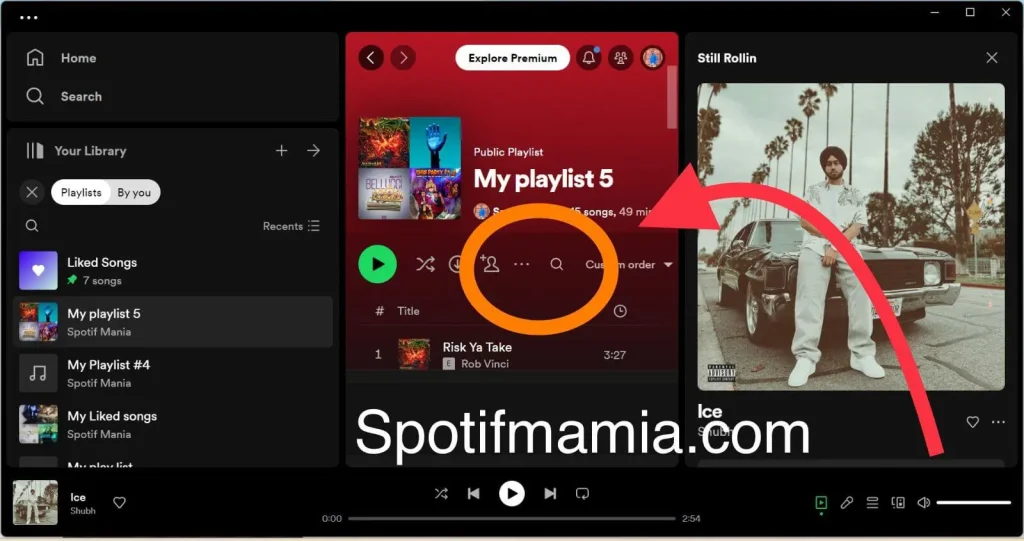
Step 4: Choose “Delete”:
A menu will pop up in front of you with several options. There will be a “Delete” option. Click on that.
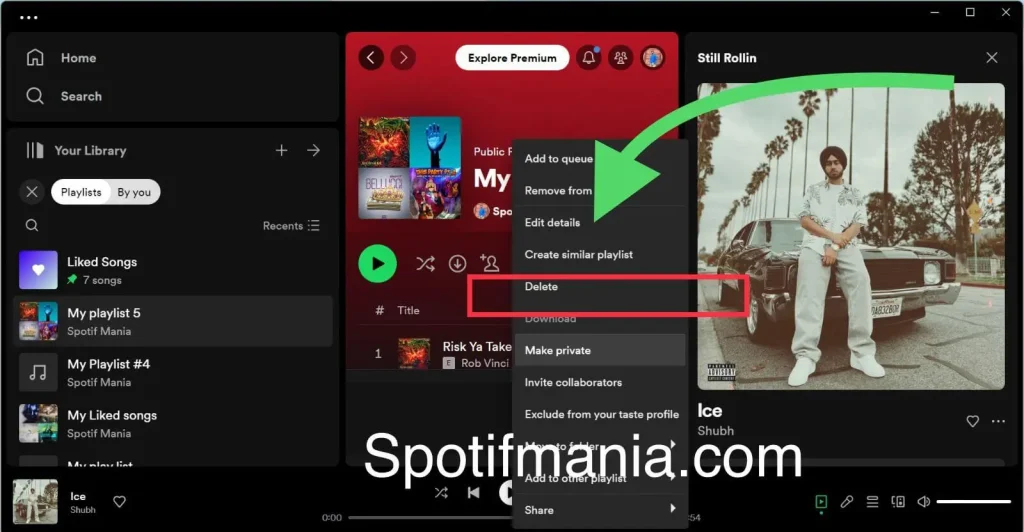
Step 5: Confirm Deletion:
You’ll be asked to click the Delete option again to confirm the deletion process. Your playlists will be deleted on your desktop app.
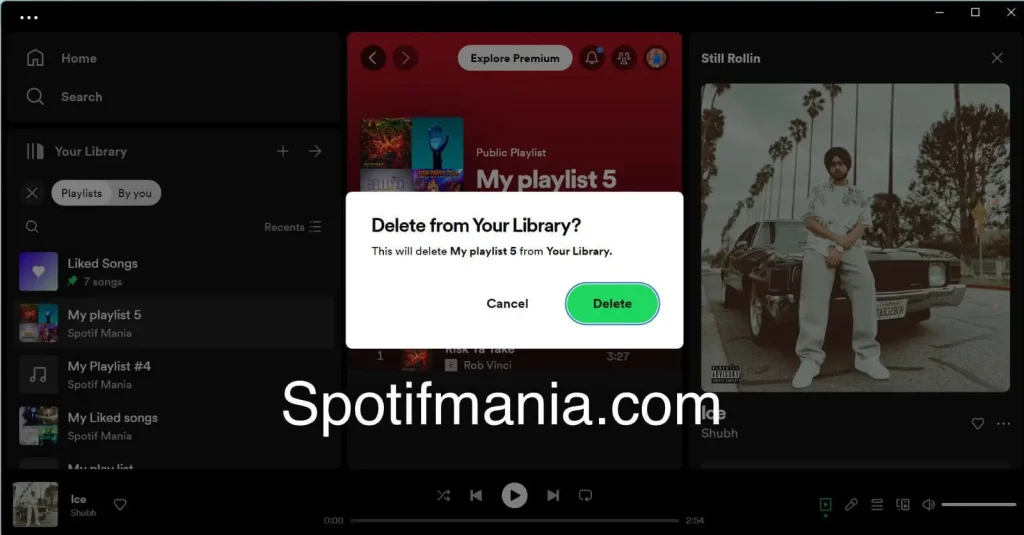
You’ll be asked to click the Delete option again to confirm the deletion process. Your playlists will be deleted on your desktop app.
So, you can easily delete any Spotify playlist you want this way. I know many of you people must be using the Spotify Web player. Thus, we’ll now see how to delete Playlists on the Spotify web player.
Deleting All Spotify Playlists in one take:
As I’ve discussed above, no Spotify option is available to delete all playlists. However, there are some workaround methods that you can use. One such method is using a Computer client on your Mac or your Windows computer to delete all playlists in one take.
This method isn’t applicable for Mobile users. So, if you’re a computer user and can use a Computer client, follow the steps below to delete all of your Spotify playlists in one take.
Step 1: Open Spotify Desktop:
First of all, open the Spotify Desktop app either on your Mac or on Windows.
Step 2: Access the Library:
Find the Library option in the left panel of your desktop Spotify app.
Step 3: Filter Playlists:
Click or tap the “Playlists” tab at the top of your screen. This action refines your view, displaying only playlists in your library.
Step 4: Choose a Playlist to Unfollow:
Choose the specific playlist you want to unfollow. Click or tap on it to open, revealing its list of songs.
Step 5: Unfollow the Playlist:
Look for the heart icon and click or tap on it. The heart will clear, indicating that you’ve unfollowed the playlist. A notification will confirm that it won’t appear in your library anymore.
Repeat steps 4 and 5 for each playlist you want to unfollow. This method allows you to unfollow and remove playlists from your library, effectively achieving a form of playlist deletion.
Is It Possible To Delete Playlists Followed By Your Followers?
When you delete a playlist, it disappears from your Spotify library, but it still exists on the Spotify servers. Thus, people who have followed the playlists will be able to access your playlists despite you deleting them.
However, there is a way to prevent your followers from accessing your playlists. You can manually delete all of the tracks from your playlists for them not to be accessible by your Followers. Let me teach you how to do that.
If you don’t want your followers to access a specific playlist, you must remove all the tracks manually using the app. Here’s how to do it:
- Open the Spotify app on your device.
- Locate the shared playlist you want to edit.
- Click on the playlist to enter it.
- To select all the tracks, either hold down the “Shift” key and click on the first and last song, or click the first track and press “Shift + down arrow” on your keyboard until all songs are highlighted.
- Right-click on any of the selected tracks.
- From the menu that appears, choose the option that says “Remove from this Playlist.”
That’s how easy it is to remove all of the tracks from your Playlists so that they won’t be available for your followers when you delete them. Now. It may happen to some of you that you end up deleting your playlist mistakenly when you delete the ones you were bored with. If this happens, you can recover your Deleted Spotify playlist by going through the next section.
How To Recover A Deleted Spotify Playlist?
Spotify allows you to recover your delta playlists after 90 days when they get deleted. So, if you’re still under 90 days after deleting the playlists, you can recover them by following the steps I’ve mentioned below.
- Go to Spotify’s website and sign into your account if you haven’t already.
- If you’re using your mobile device, tap on the Account Overview dropdown menu. For desktop users, look for the Recover Playlist option in the left banner of your account screen.
- Once you’ve found the Recover Playlist option, click on it.
- You’ll see a list of deleted playlists. Find the one you want to restore and click on the Restore button next to it.
- After you’ve done this, your playlist will magically reappear in your music library. Feel free to listen to it whenever the mood strikes. And don’t worry, if you change your mind, you can always delete it again. Easy peasy!
That’s how you can recover your deleted Spotify playlists. Now, you can delete Spotify playlists on your Android phone, iPhone, web player and Windows computer. I will answer some of your frequently asked questions about the topic.
