How to listen to Spotify on Discord?
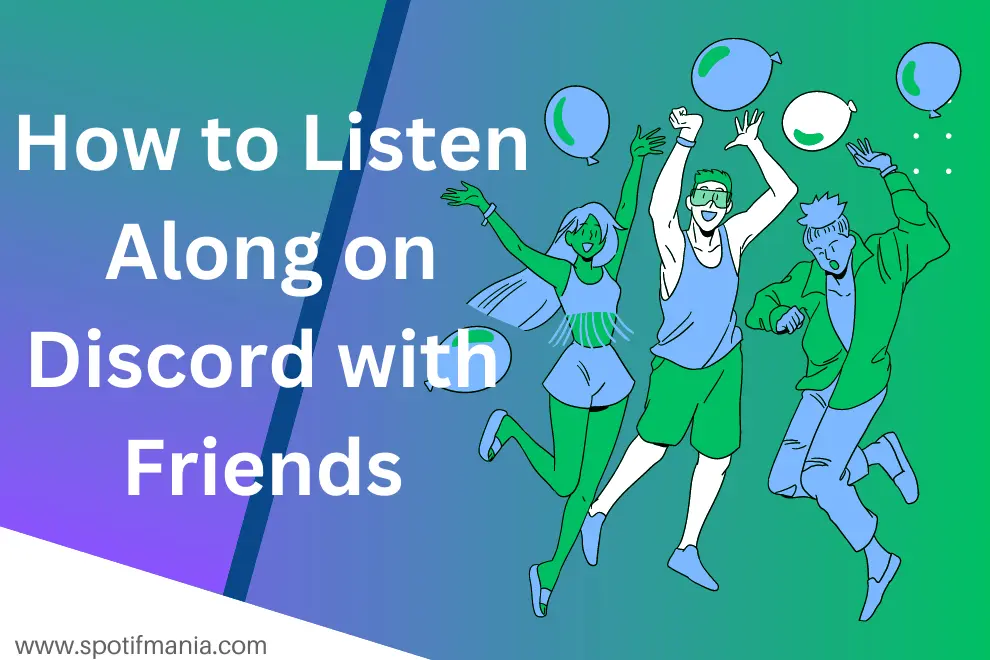
There has been an increasing trend among music fans to change their streaming habits over the past few years. Many people now prefer to synchronize and share songs with others, even when physically away. Discord’s dynamic and vibrant community has made this process more convenient by allowing users to show the music they are currently listening to on their profiles.
Additionally, users with Spotify Premium accounts can simultaneously play Spotify music on a Discord voice channel, or enhance music sharing with Spotify groups. “Listen Along” is a gateway to a truly immersive musical experience. If you don’t know the required steps, keep reading to learn how to link Spotify to Discord on a Mac or Windows computer or an iPhone or Android smartphone.
How to listen to Spotify with Friends on Discord?
Instant Answer: While playing music on Spotify, click the “+” symbol in your text box to send an invitation to your friends to join you in listening. This in turn will show you a preview of the message invitation, allowing you to add a comment if you wish! Once the invite is sent, your friends can click “Join” and enjoy your awesome playlist.
Connect Spotify to Discord
During a beach party last year, we used Spotify Group Sessions to enjoy music together. When the Spotify group session unexpectedly stopped, we discovered the solution: listening with friends on Discord. It seamlessly synced our music playback, allowing us to continue the fun and create unforgettable memories. Embrace the power of shared music experiences on Discord!
Follow these steps to start
- Open the Discord desktop program.
- Click the “Connections” option you found in the menu.
- Search for and select the “Spotify” option.
- This option will lead to the opening of a web page where you can create a connection. In a case that Spotify is not currently active on your device, you will be presented with an invitation to sign in or create a fresh account.
- Once your Spotify account has been properly linked to Discord, you can display your current music on your profile in real time.
Disconnect Spotify to Discord
The following steps will be followed to disconnect Spotify from Discord,
- Select “Connections” from the menu on the left of the Discord desktop software.
- Find and choose the Spotify option.
- Find the X in the upper-left corner of the green box.
- Upon confirmation, click the X and then choose “Disconnect.”
Host a Spotify listening Party on Discord
If you are a Spotify Premium subscriber and a Discord user, you can host desktop listening parties using the “Listen Along” feature. These parties closely resemble group sessions, but with hosts having full control, and participants can engage in text conversations with each other.
It is worth noting that Listening Along is not available during voice chats. You can opt for text chatting instead.
A listening party can have as many people as it wants; no defined cap exists. It’s vital to remember that non host listeners using Spotify Free can run into functioning problems. Spotify says premium listeners will hear silence, but Discord says Free listeners may hear advertisements. Discord specifies that free listeners will receive an error message.
Spotify Listen Along With Friends on PC discord
- First, open the desktop versions of Discord and Spotify before beginning.
- Navigate to any channel where you can send messages, including private messages, once You are in Discord. A gray “+” icon can be found in the text input area.
- Now open the Spotify app and start listening to your preferred music.
- After that, return to your Discord app. You will notice the previous gray plus icon has transformed into a green play circle.
- This button’s click will bring up a menu. You’ll see an option that says “Invite [insert user or channel here]” to listen to Spotify at the bottom of the menu. Invitations can be sent through a Direct Message, Group Direct Message, or a specific channel.
- Your friends can click on the “Join” icon to listen to your delightful tunes with you. You’ll find a display at the left of the app that shows which friends are listening together with you.
It’s worth noting that the invite link is dynamic; it will automatically update as you switch songs. If you stop your music, the invite will indicate that the session has ended, but it will be refreshed once you resume playing.
How to Listen Along Spotify Discord Mobile
- While using an iOS or Android mobile device, you may also link Spotify to Discord. Let me explain the procedure to you:
- Locate the profile icon on your phone’s bottom-right corner of the Discord program. After tapping it, choose “Connection.”
- Search for the “Add” button in the top-right corner on the next page. Tap it and select Spotify to link it to your Discord account,
- After the successful connection, you can sign up for the bot and share Spotify content in Discord voice rooms like on a desktop. Select a friend from your list currently listening to Spotify and choose the option “Listen Along”.
FAQs:
Conclusion
In conclusion, integrating Spotify and Discord offers music lovers an engaging and immersive experience. Users can easily link their Spotify accounts to Discord by following a few easy steps and can share their favorite songs on their profiles. This seamless integration enhances the social aspect of Discord and allows users to express their musical preferences and discover new tracks through their connections. So, Prepare for a musical journey and delve into the enchanting world of Spotify Discord music listening, where every note is an invitation to connect, collaborate, and celebrate the art of sound.
