How to Change Credit Card on Spotify?
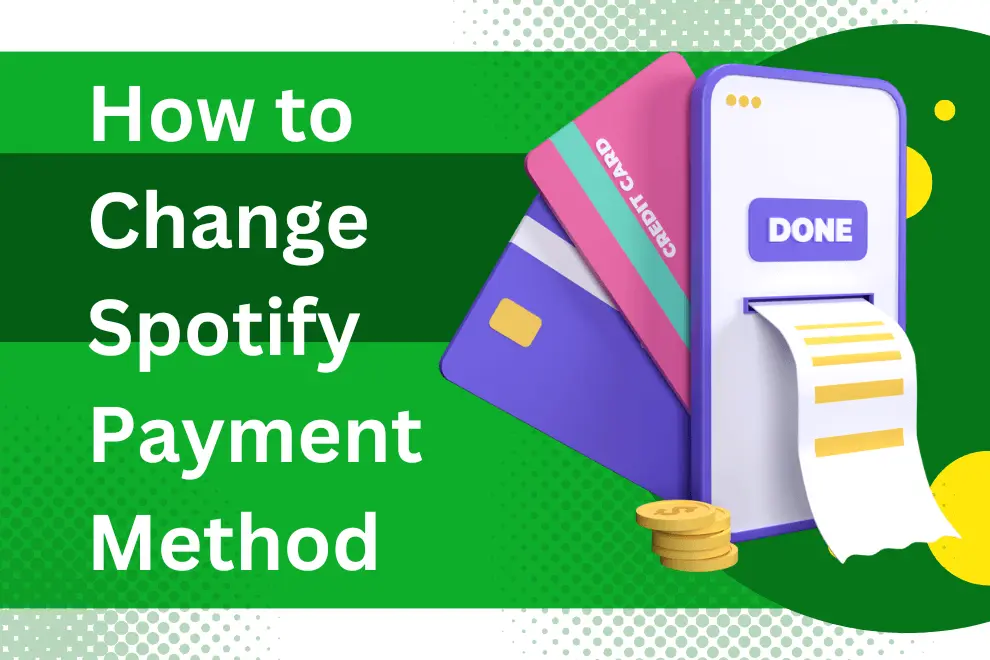
Spotify has become incredibly popular worldwide among music enthusiasts due to its extensive song collection and personalized playlists. Whether you use the free version or have a premium subscription, effectively managing your payment method is crucial. This ensures a seamless music streaming experience tailored to your preferences.
With the flexibility to change your payment method, you can easily update expired credit cards or debit card switch to alternatives like PayPal, Gift Cards, Prepaid Cards, Pay by Mobile or keep your billing information up to date. In this guide, we will provide step-by-step instructions on changing your payment method or credit cards on Spotify. This empowers you to have complete control over your subscription and enjoy uninterrupted access to your favorite tunes.
Instant Answer:
You Can Change your payment method on your Spotify Web player by accessing it web browser computer & Mobile browser as well.
Open Browser>> Spotify Web player>> Account Setting>> your Plan>> Update>> Edit>> Save
Limitations on Change Method on Spotify Mobile APP:
Spotify, a popular audio streaming service, offers a seamless music experience across various platforms. However, when it comes to updating your credit, debit cards on Spotify, it’s important to note that changes can only be made through the web version, not the mobile or desktop apps. To update your payment plan, ensure a stable internet connection and access the web version of Spotify, where you can make the necessary modifications efficiently.
How to Change Credit Card on Spotify Desktop?
Spotify understands the importance of a seamless experience for music enthusiasts. That’s why they provide convenient options to manage subscriptions and payment details, ensuring uninterrupted enjoyment of your favorite tunes. To effortlessly change your billing method within seconds, follow these steps:
Step 1: Open Any Browser:
Whether you are using Windows or macOS, changing your payment method on Spotify is a breeze. All you need is a web browser such as Microsoft Edge, Chrome, Firefox, or Safari. Simply open your preferred browser, and you’re ready to make the necessary adjustments to your payment method.
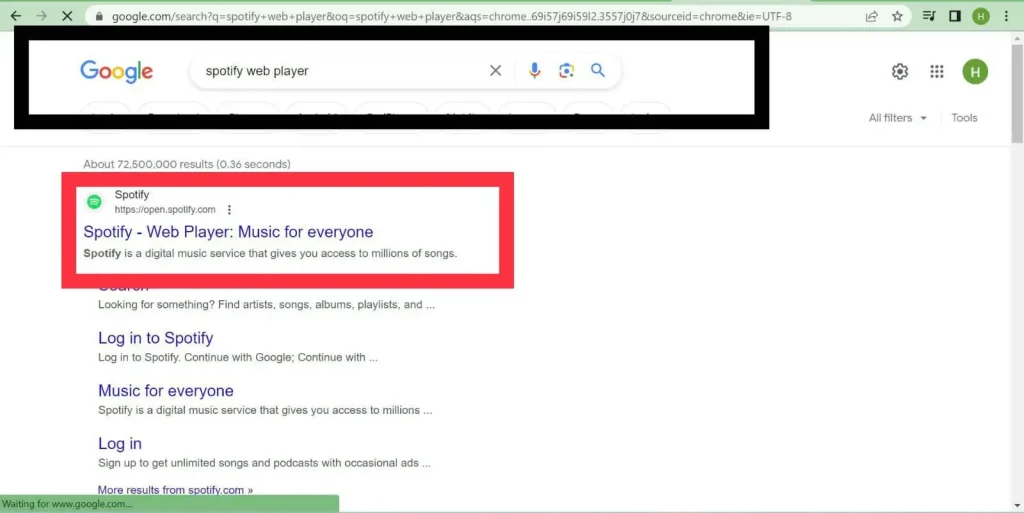
Step 2: Open Spotify Web player:
To access the Spotify web player, you can either enter its URL directly into your browser’s address bar or conduct a search on popular search engines such as Google, Bing, or Yahoo.
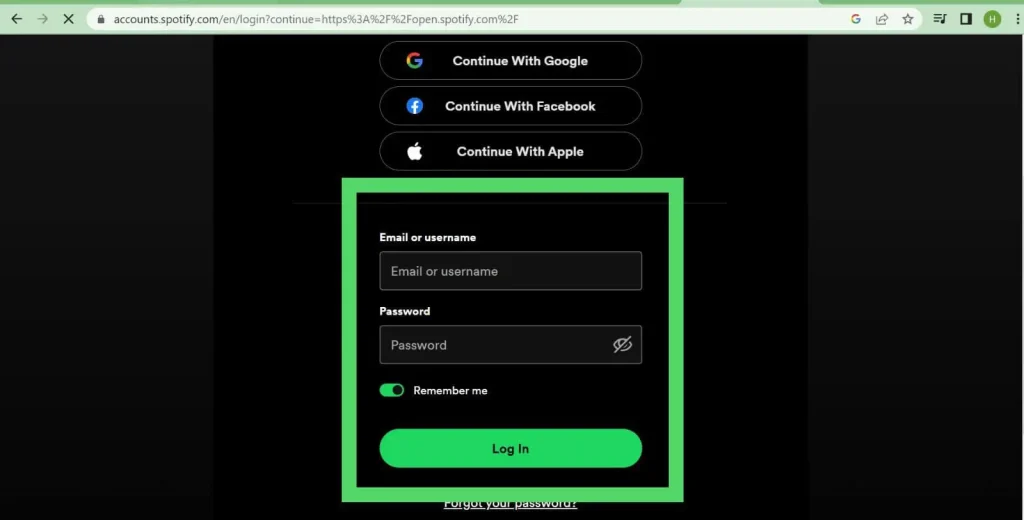
Step 3: Sign in to Spotify:
log in to your Spotify account by entering your credentials, including your username and password.
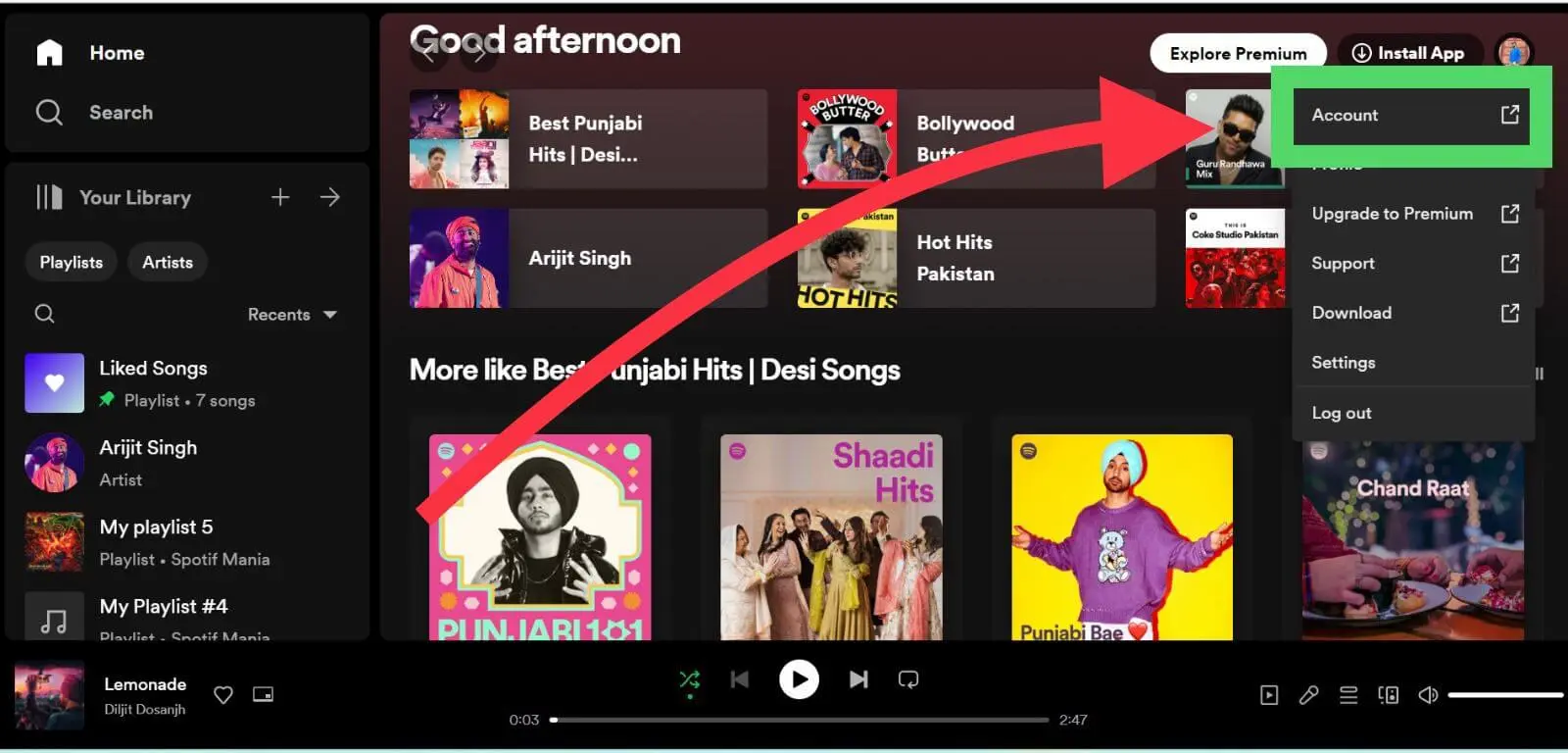
Step 4: Open Account Settings:
After successfully logging in to your Spotify account using the Spotify web player on your browser, kindly click on the profile picture located in the top right corner of the screen. From there, select the option labeled “Account.”
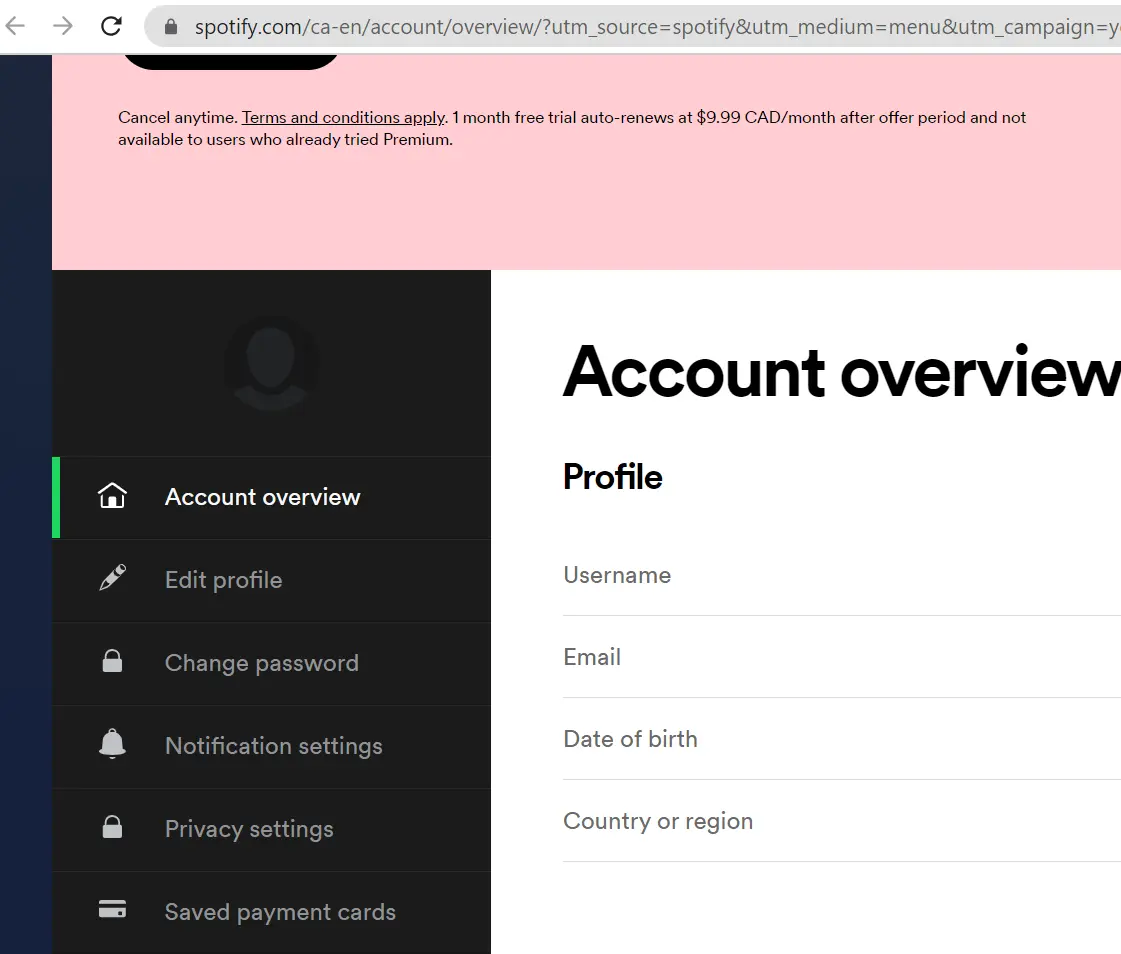
Step 5: Go to “Your plan”:
Upon clicking on “Account,” a new tab will open, leading you to the account overview page. To locate the section labeled “Your Plan,” please scroll down the page.
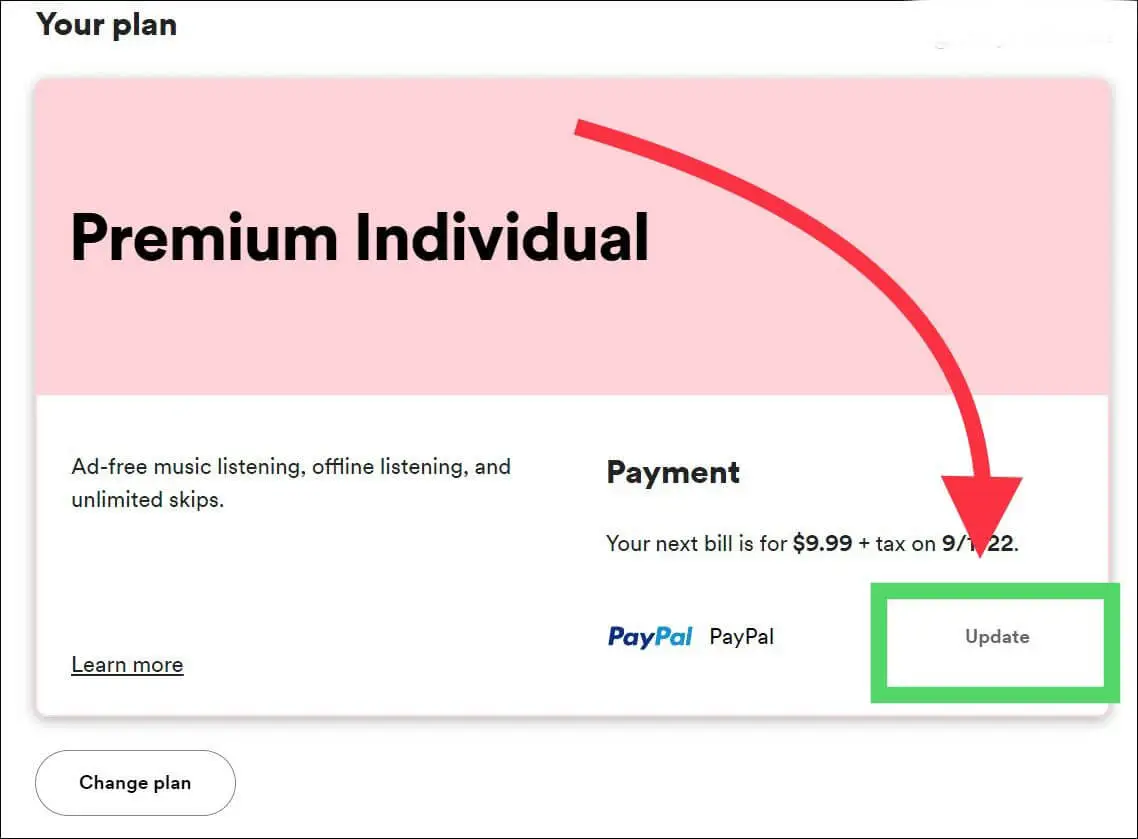
Step 6: Change Payment Method:
Upon locating the “Update Payment” button, kindly click on it. A window will appear, allowing you to select your desired new payment method. Please provide all the necessary information related to your new payment method and proceed to save the settings by clicking on the appropriate button.
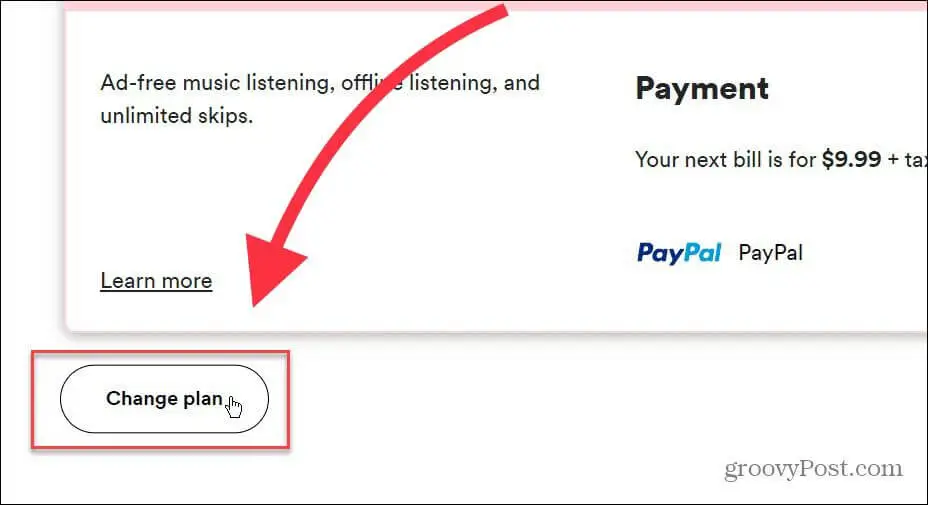
Just remember, in order to successfully initiate the change, it’s important to keep your account on the Free service until the desired billing start date. If you upgrade to Premium before your current billing cycle ends, your billing date will remain the same as it was before.
How to change Spotify Payment Method on iphone or android:
If you are a mobile user without access to a computer or laptop at the moment, there’s no need to worry. We have you covered, and you can still update your payment details using browser in your mobile device. Please note that the Spotify mobile app does not provide the option to change your payment method directly within the app. However, you can conveniently achieve this by accessing a web browser on your mobile device and following the same steps as mentioned earlier for the desktop version.
For ease I list the step below as well:
Step 1: Open any browser on your android or IOS device & access the Spotify web player by entering the URL or searching for it.
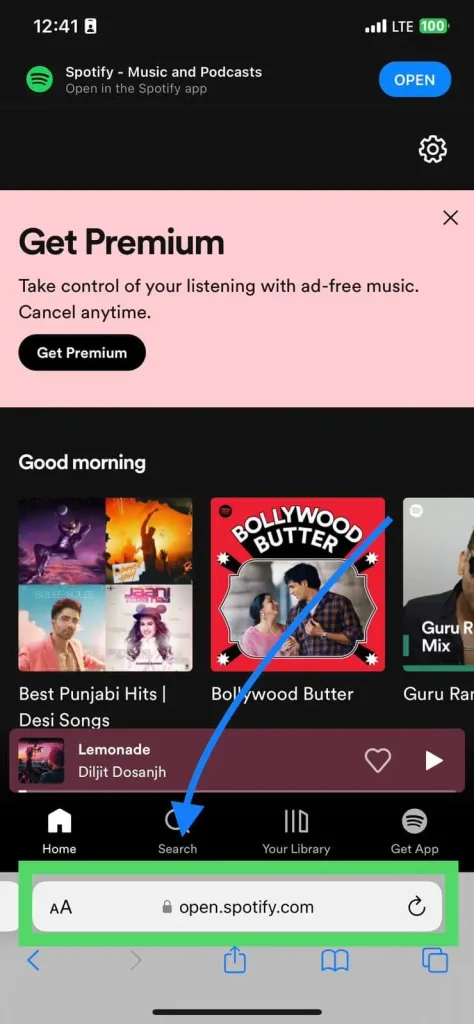
Step 2: Sign in to your Spotify account using your username and password.
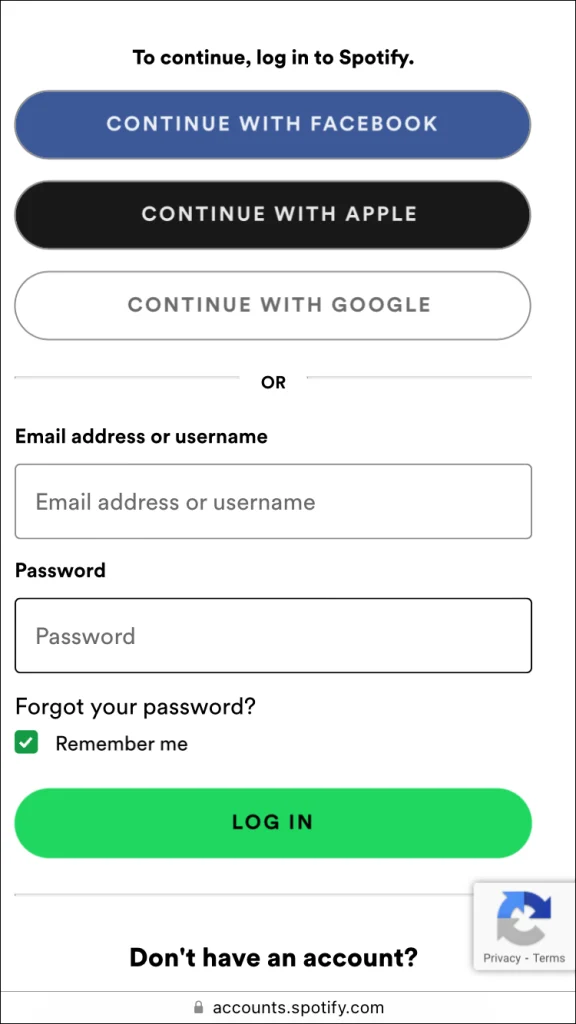
Step 3: Click on the profile picture in the top right corner and select “Account” from the dropdown menu.
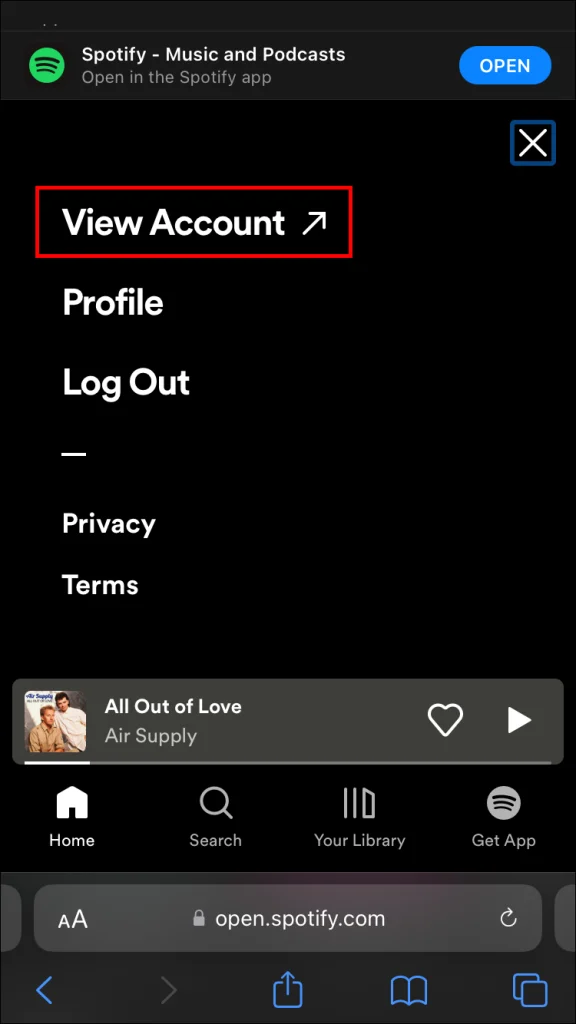
step 4: Scroll down to find the section labeled “Your Plan” on the account overview page.
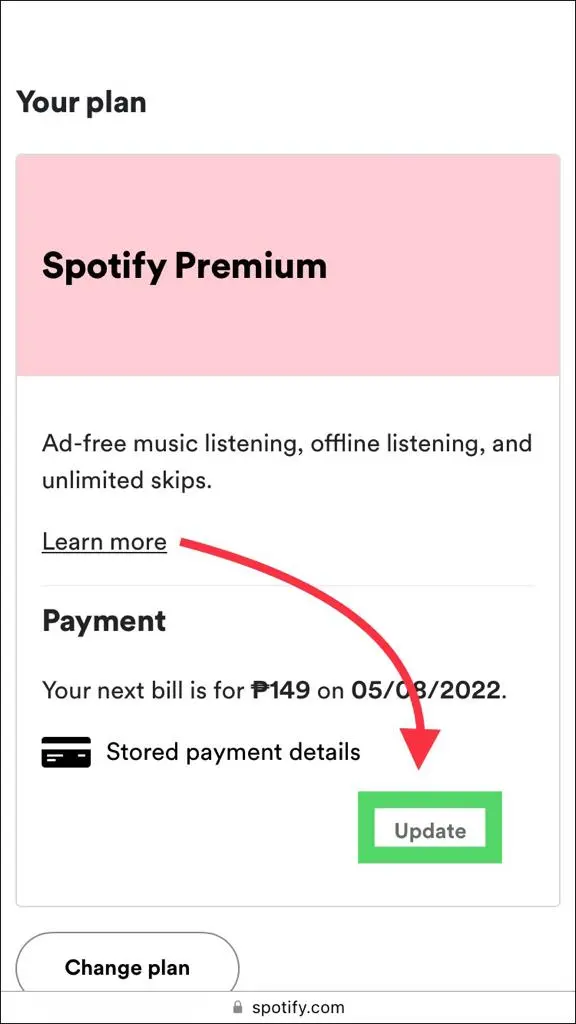
Step 5: Click on the “Update Payment” button, choose your new payment method, provide the necessary information, and save the settings.
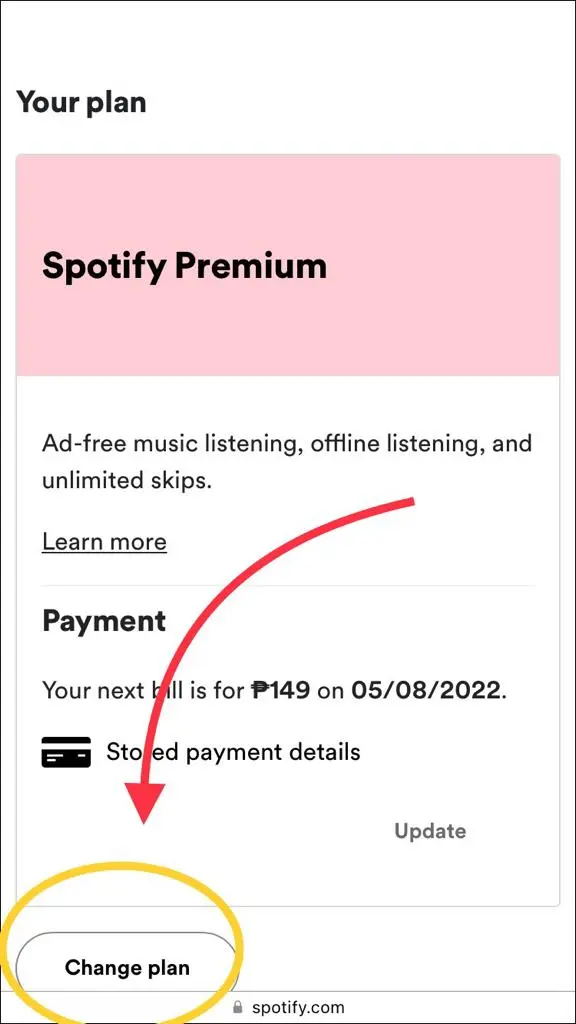
How To change Spotify payment date?
You have the freedom to decide when you want to pay for your Spotify subscription. By default, your billing date for Spotify Premium is set to be around the same day of the month you first signed up. However, if you ever need to change this billing date, don’t worry, the process is simple and hassle-free.
To make the change, start by canceling your current billing cycle. Once you’ve done that, give your account a little time to transition back to the Free service. Then, when you’re ready, you can resubscribe to Premium on the specific day that you prefer to be charged. From that point onwards, your future billing dates will revolve around the new date you’ve chosen.
Source: Spotify Support
Just remember, in order to successfully initiate the change, it’s important to keep your account on the Free service until the desired billing start date. If you upgrade to Premium before your current billing cycle ends, your billing date will remain the same as it was before.
FAQs:
Conclusion
In wrapping up, Spotify’s vast array of music and custom playlists, along with its adaptable payment options, make it a joy for music lovers everywhere. Even though you can’t directly change your payment method on the mobile or desktop apps, the web version offers a straightforward way to manage your subscription. Plus, you can tailor your billing date to fit your schedule. By following this guide, you’re in the driver’s seat of your Spotify subscription, ensuring you never miss a beat of your favorite music. Enjoy your listening journey!
