Spotify Remote Group Sessions: How To Listen To Spotify with Friends
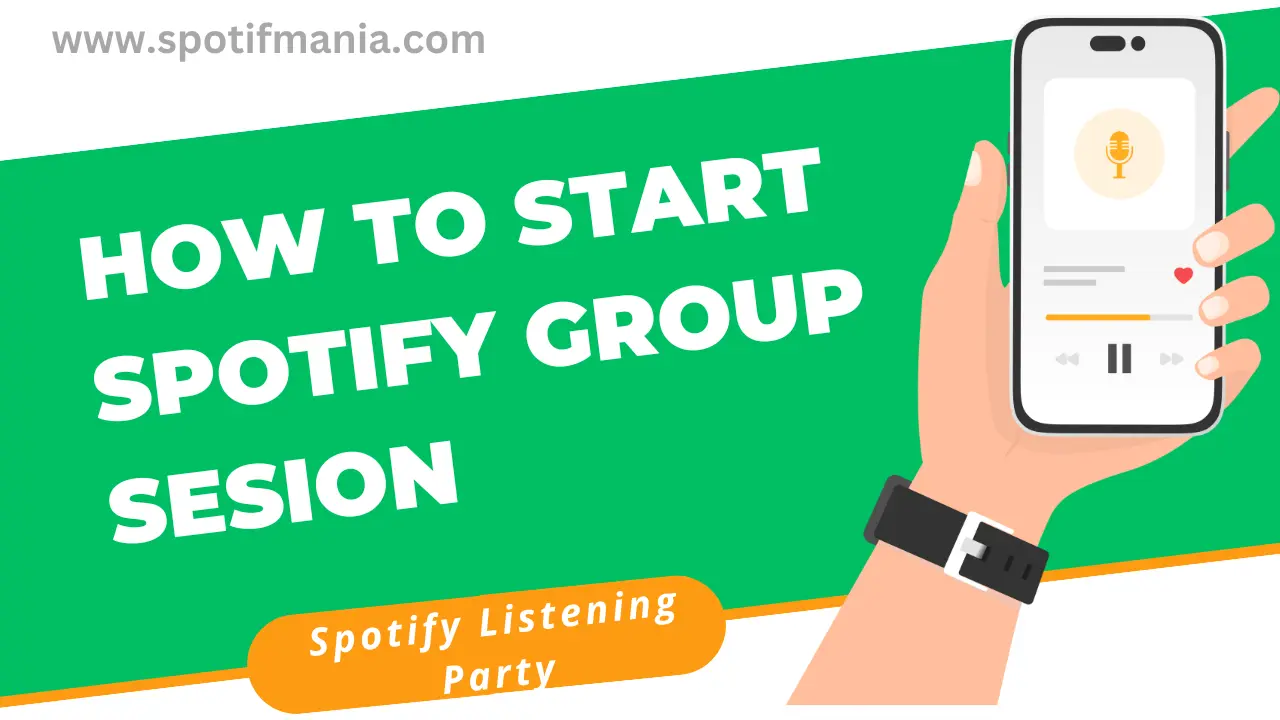
Spotify is a music streaming app that provides access to an extensive collection of songs, playlists, and albums. It can be installed on various devices, including, tablets, mobiles and desktop computers. Users can create personalized playlists and indulge in uninterrupted, high-quality streaming of their favorite songs.
Alongside a plethora of benefits, such as offline listening via downloaded tracks, the premium subscription on Spotify offers an exclusive feature known as “Spotify Group Session,” which enables users to organize a listening party for their buddies to enjoy a curated playlist, podcast and all kind of music together.
How to Listen Songs Together on Spotify?
Instant Answer:
Tap on the device you are currently using for listening. Enable the group session and click on the “Invite” option. You can either share a QR code that others can scan to join or Share a link” to send the invitation through your chosen method.
Spotify Group Session; Amplify your Music Experience with Friends
Spotify group session, the feature introduced in 2020 for premium users, is a perfect way to share your exclusively customized playlists with distant friends and family. You can invite up to seven other listeners to the Spotify group session. This distinctive feature allows users to connect online with each other and listen to songs together. Once you have started the group session, all participants can listen to the same playlist, album, audiobooks and podcast simultaneously, no matter where they are.
In March 2021, it was announced that Spotify’s new group session feature is available in Polestar 2 vehicles, enabling one host and up to five Premium users in the same car to share real-time audio control. The Polestar 2 was the first automobile to offer Android Automotive, but later on, other cars with Android-based infotainment systems followed likewise.
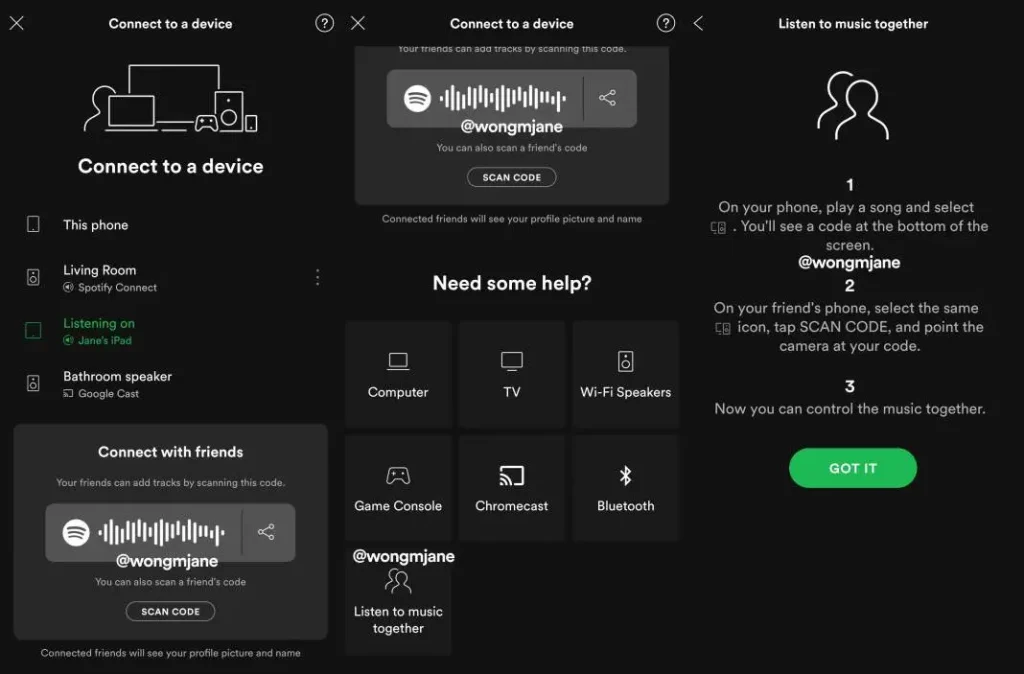
Users can add, remove, and reorganize songs on the playlist during the session. In-app conversations on the music or podcast they listen to are another amazing attribute you can enjoy during group discussions. Let’s explore the ins and outs of Spotify group discussion and how to set it up on mobile devices or desktop computers.
if Spotify Group Sessions is not available or preferred, platforms like Discord offer an alternative. Users can seamlessly connect their Spotify accounts and enjoy synchronized music playback with Discord. creating a shared music experience that transcends physical boundaries. Whether through Spotify Group Sessions or Discord, the joy of shared music is just a click away.
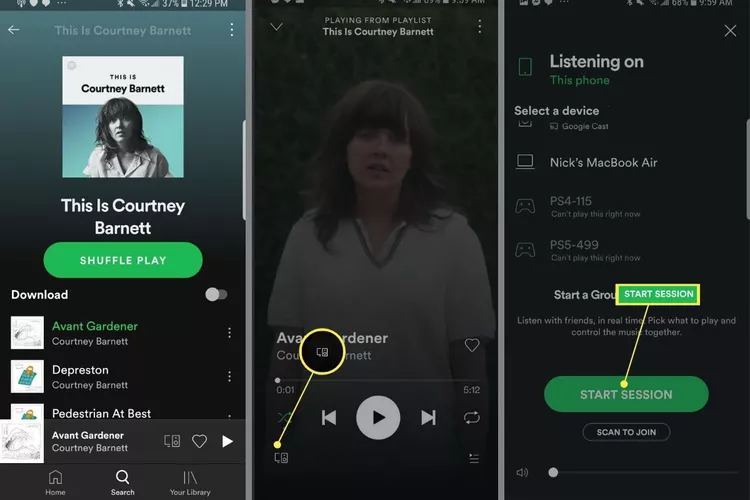
How to Listen Songs with friends Spotify on Mobile: Creation of Group session
Imagine a situation where each user is listening on their device and possesses the capability to manage tracks, all without compromising their safety or social distancing.
To provide a means to connect from afar socially, Group Session was brought forth to allow any Premium subscriber to create a link that can be shared with up to seven dear ones, each of whom must have a Spotify Premium account. This amazing feature enables the whole gathering to stream identical content simultaneously without delay. Premium users benefit from every feature Spotify offers, including control of music playback by pausing, playing, skipping and queuing tracks on their Android or IPhone.
How to Host a Group Session on Spotify
For initiating a remote group session, follow the steps mentioned below,
- Get into the app and cue up a song.
- From there, hit the “Connect device” option on the screen’s bottom.
- Then, select “Start a remote group session” to get things started.
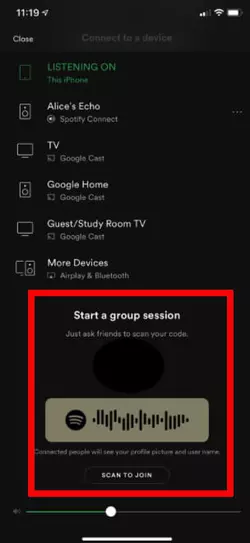
Invite Friends via Scan the Spotify Code or Text Message
To include friends in your group session, you have two options:
- You can put up a Spotify join code found in a brown rectangle at the bottom of the session that people may scan with their phones. It will automatically add your friends to the gathering;
- Opt to “Copy link” and distribute it to your cohorts and besties. You won’t receive a notification when a new member joins the session, but you can check at any time by tapping the computer and speaker icon in your screen’s bottom right corner. With that done, they’ll be free to listen on their devices.
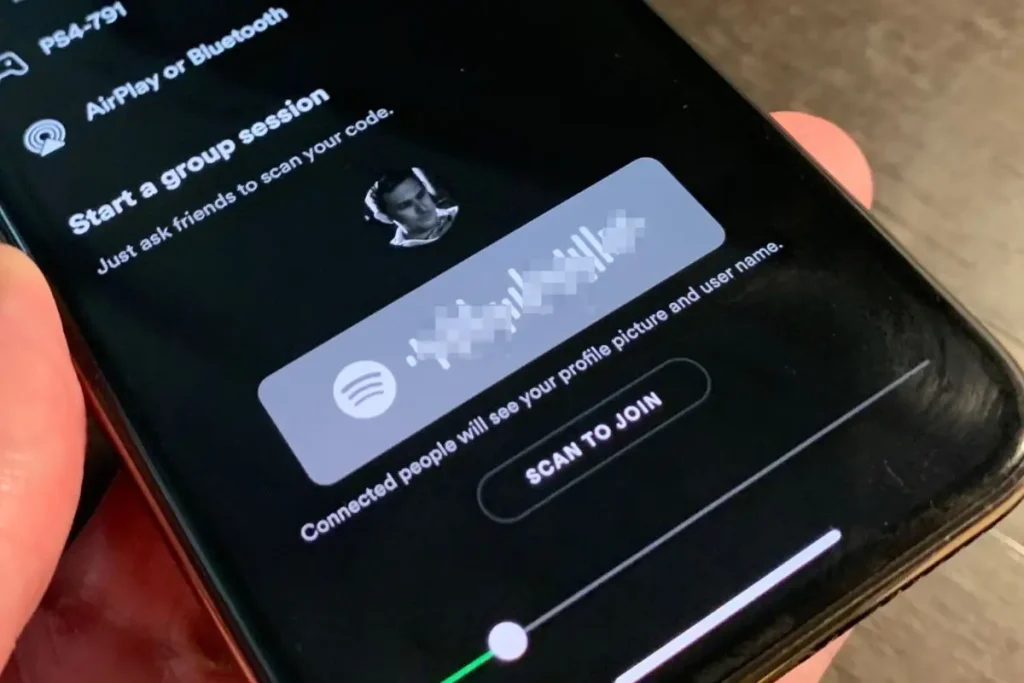
If you have to exit, don’t worry. Just click the “Connect device” option again, and choose “Leave session” or “End session.”
How to Start a Spotify Group Session /Listening Party on Pc?
Although initially reserved for mobile and tablet users, the group session feature can now be accessed from the app’s desktop version. Therefore, if you’re interested in initiating a group session on Spotify using your personal computer, this guide will provide you with the necessary steps.
- Install the desktop Spotify application, choose a song from your playlist, or start a podcast to get started.
- After you click the desktop icon in the bottom-right corner of the Spotify window, the device window will then open
- Click the “Start Session” button under the “Start a group session” section.
- Copy the URL and share it with friends using any messaging service.
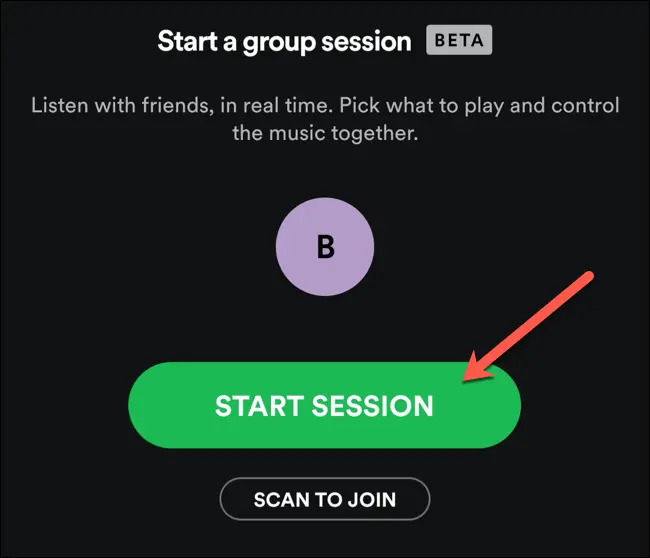
To join an ongoing session, click on the shared link, which will automatically start playing the session on the selected device.
Do you Know?
If you and your friends are on the same Wi-Fi network, you can join a session without a link by opening the Spotify app, clicking on the “Desktop” icon and selecting the speaker used by your friend. Then, click on the “Join” button to join the session.
Error joining the Group Session on Spotify PC
An error message may be when attempting to join a group session on Spotify PC. Here are a few potential causes and their corresponding fixes,
- The app may be outdated: The problem should be resolved by updating the app.
- Limitations of the Free Version: The group session attribute is unavailable on the Spotify Free version devices. Consider switching to a premium membership, which will provide you access to the group session option.
- ‘Take over speaker’ option: If a different user on the same WiFi network chooses to utilize this feature, all of the other participants will be kicked out of the session, and the queue will be lost. If this happens, you’ll have to start a new session to proceed.
Spotify Listening Party With Friends/Group Session on Speaker
Only premium subscribers can enjoy this feature, compatible with smart Bluetooth speakers. To initiate Listening party on a speaker, ensure that your device and the speaker are on the same WiFi network, then open Spotify and select a track to play. Afterward, tap “Connect device” and choose the speaker you want to use. Multiple people can then join and take control of the speaker.
Join Group Session on Speaker
To join a group session on a speaker, ensure you are on the same WiFi network. If you are, tap “Connect device” and choose the speaker your friend uses, then select “Join session.” If you’re not on the same network, the host or another participant can send you a QR code or a link to join the session.
Add or Remove Friends from Listening party
Participants can control what’s playing on the speaker, invite and remove friends, and take over the session if needed. To add someone to the session, tap the current device you’re listening on, after that, the arrow or avatar next to it, and select “Invite.” Share a QR code your friend can scan or send them a link.
To remove someone from the session, tap the arrow or avatar, select “Remove all participants” or the three dots next to the participant’s name, and choose “Remove from the session.”
Leave a Group Session on Speaker
To leave a group session on a speaker, tap your current device and select a different device from the list of available devices. If the host leaves, the session will end for everyone.
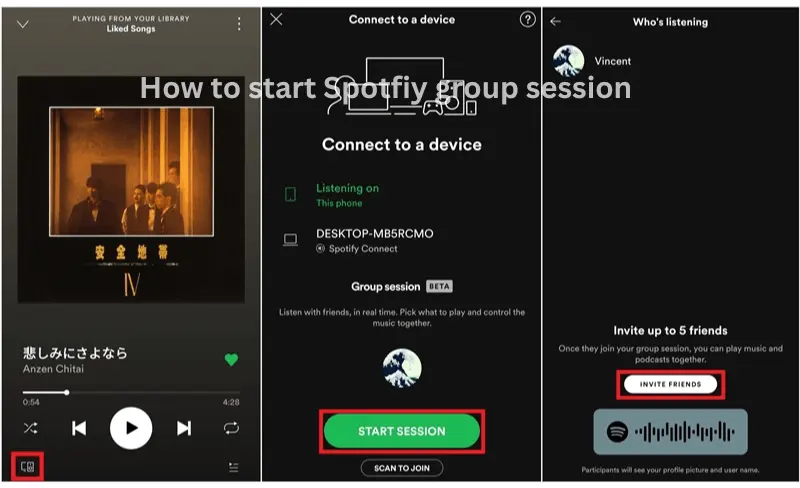
Things to Consider
If you need help starting or joining a group session on a speaker, ensure that you’re using a mobile or tablet device with an active Premium subscription and that your device is connected to the correct WiFi network as the speaker.
How to listen to Spotify with Friends without Premium
Spotify is not offering group session to the normal user it is only available for the premium user but me and many friends of mine have been using this method to listen group session without having Spotify premium .
Spotify tracks are only available in OGG Vorbis format; however, there is a loophole in the form of a user-friendly Spotify music downloader or any Audio Recorder. This tool allows you to record your favorite Spotify songs by converting them from OGG to MP3 format.
In addition to converting Spotify content to MP3, AAC, FLAC, WAV, AIFF, or ALAC formats can be used without compromising quality. By doing so, you can download Spotify songs for offline playback without needing a Premium subscription.
The procedure for downloading music from Spotify Free for a group listening experience is detailed below.
- Open Spotify Music Downloader, then drag and drop the desired Spotify playlist.
- To access a variety of choices, such as output format selection (MP3, AAC, FLAC, AIFF, WAV, or ALAC), conversion mode, output quality, and other parameters, click on the “Settings” icon.
- To initiate the download process and save Spotify music songs to your computer locally, click the Convert button.
This way, you can permanently store the Spotify audio and share it with your friends, even if you don’t have access to the Spotify Group Session feature.
FAQs:
Conclusion
In conclusion, Spotify group sessions provide a seamless way to enjoy music together, overcoming distance barriers. This feature bridges the gap and enables users to connect with their loved ones online and enjoy the joy of music and chats in today’s fast-paced world.
