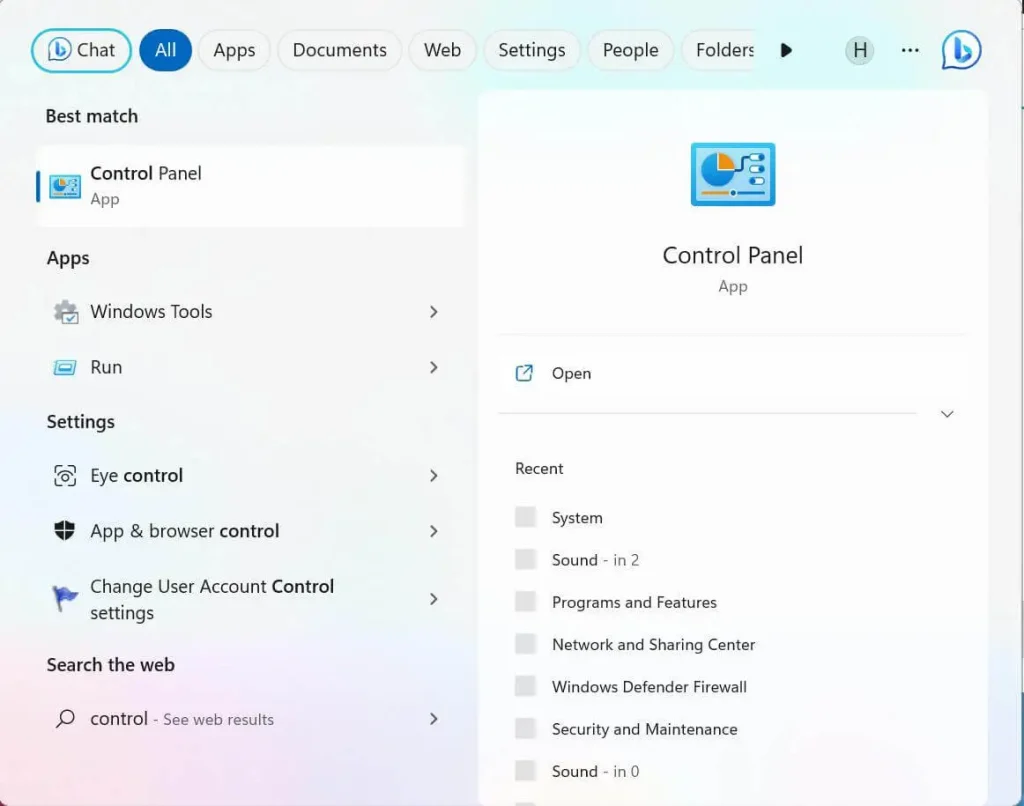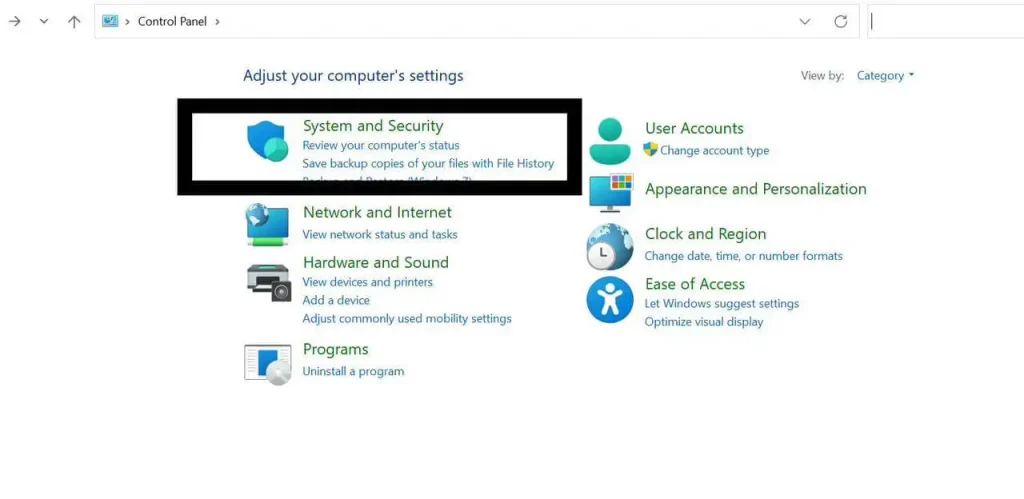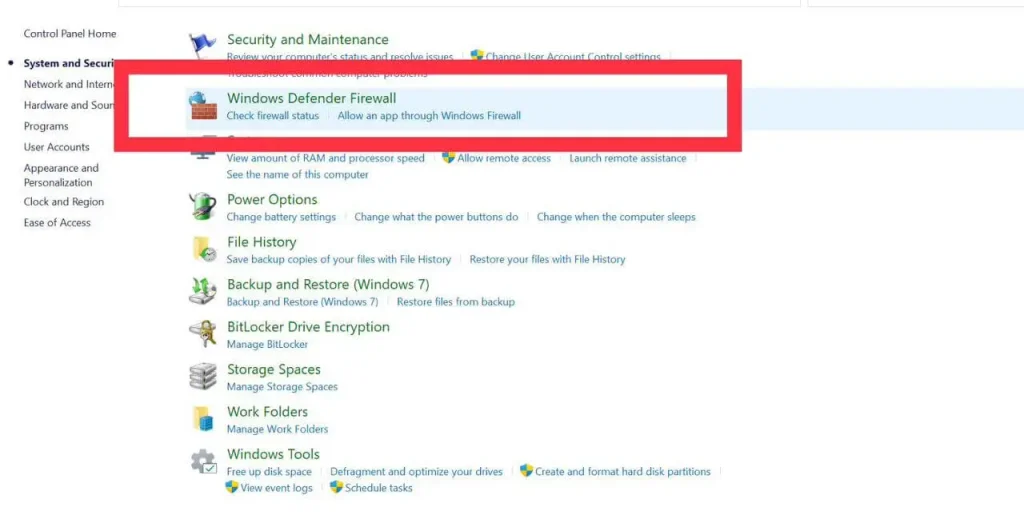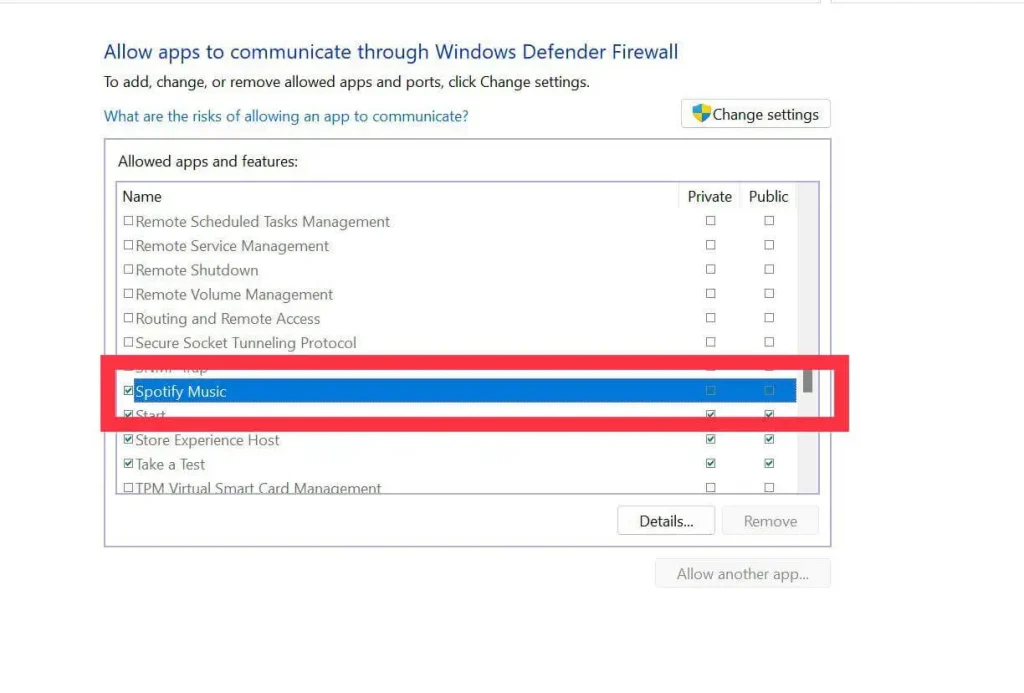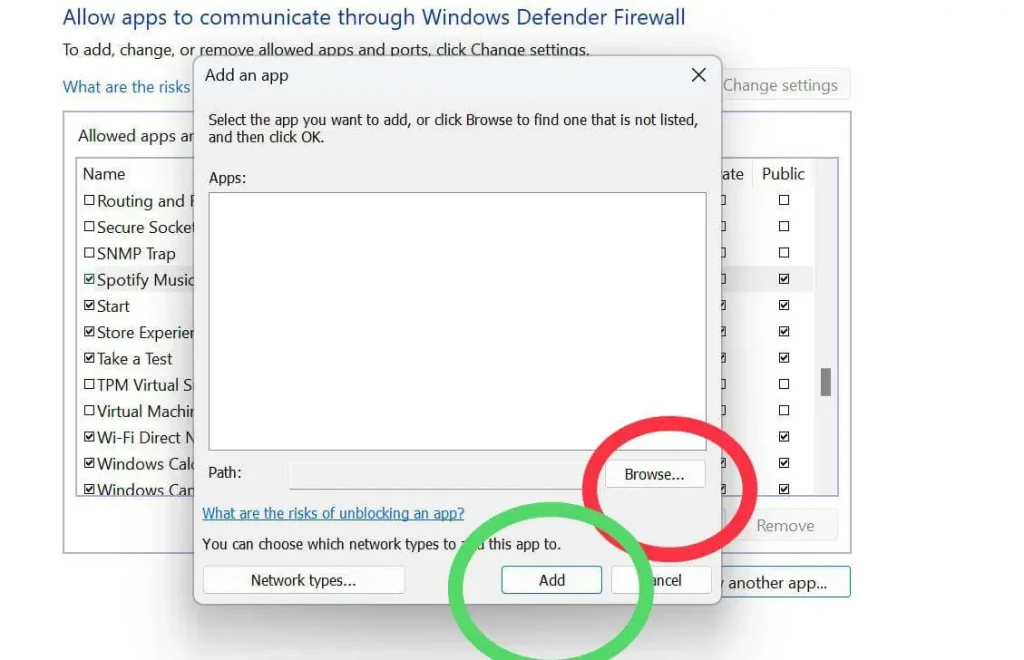Why Spotify Local Files Not Showing (Syncing)!
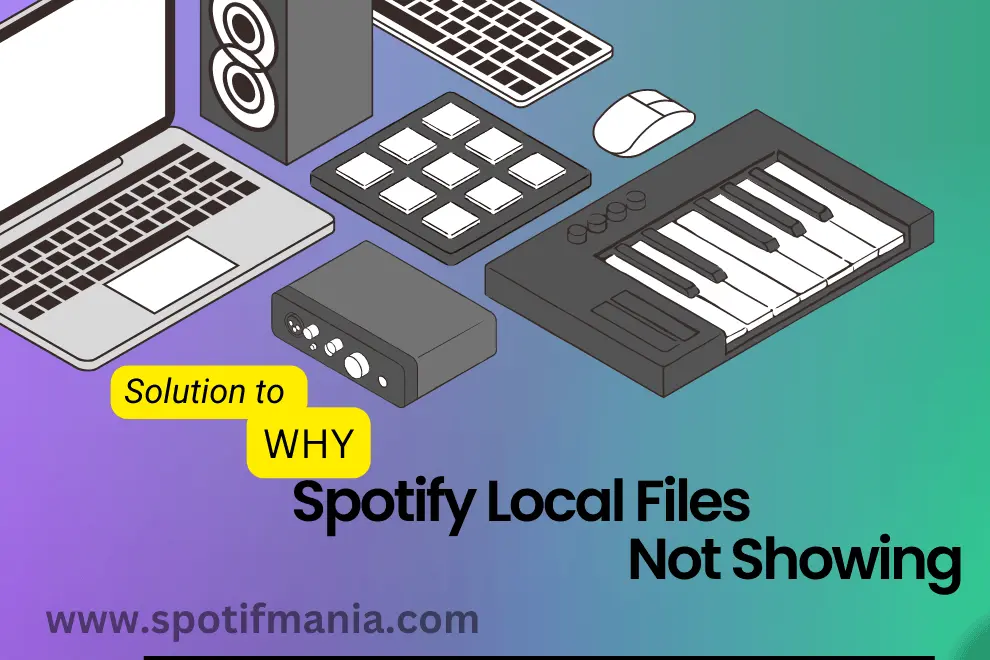
Spotify is a popular music streaming service that allows users to listen to millions of songs. One of the features that set Spotify apart from other music streaming services is the ability to import local music files from you device and sync them with your Spotify account. This feature allows users to listen to their favorite local tracks alongside the millions of songs available on the platform. However, many users have reported issues with Spotify not showing their local files or not syncing them properly. In this article, I’ll discuss some of the common reasons for this issue and ways to fix it. Once I encountered the same issue and tried the following methods based on my research. Let’s dive deep to check which one works for you the best.
if your local files is not sync with Spotify try these Solutions:
- Check Internet Connection
- Clear Spotify Cache
- Check Firewall or Antivirus
- Check for Corrupted Files
- Check File Location
- Update Spotify
- Reinstall Spotify
- Refresh Spotify local files syncing
Prerequisites for checking Local Files not Showing on Spotify
Unlock the full potential of your Spotify experience by incorporating local files into your music library. However, it’s crucial to understand the essential prerequisites and limitations involved. Ensuring compliance with these requirements is vital for seamless access to Spotify’s local file sync feature, enriching your listening journey with personalized tracks from your own collection. Please consider this checklist before going for any solution to solve local files syncing issue on your device.
Incorporating local files on Spotify requires adherence to the Desktop app, a Spotify Premium subscription, and compatible file formats.
Source: Spotify Support
How to Sync Local Files into your Spotify:
If you meet the aforementioned criteria and desire to synchronize your local music files with your iPhone, Android device, macOS, or PC, kindly adhere to the following guidelines:
- Launch the Spotify app on your PC and open the Settings menu.
- In the Settings menu, go to the “Local Files” section.
- Enable the “Show Local files” option to make your local files visible in Spotify.
- Click on “Add a Source” to select the specific local files you want to play on Spotify.
- If desired, navigate to “Your Library” and select the “Local Files” icon to manage your local files within Spotify.
- To play a local song, locate it in the local files section and click on the three dots icon.
- Choose “Add to Playlist” and select the desired playlist.
Allow me to provide you with an extensive and comprehensive solution to address any issues you may encounter while syncing your local music files in Spotify on your iPhone or Android device. I will outline potential problems that may arise during the sync process and offer effective solutions to resolve them. Please carefully review the following problems and their solutions to rectify any syncing issues you may be experiencing:
Common Reason Of Spotify Local Files Not Syncing:
1. File format may not be accurate:
Spotify supports a range of file formats, but not all formats are supported. If your local files are in a format that Spotify doesn’t support, they may not appear in your Spotify library.
2. Spotify might not be able to locate the file:
Spotify may not be able to locate your local files if they are saved in an unusual location on your device. This is the most common reason for your local files not syncing on Spotify.
3. Restricted issues with firewall or antivirus:
Spotify may be blocked by your firewall or antivirus software, preventing it from syncing your local files. You should make sure that Spotify is allowed through your firewall and antivirus software.
4. Your internet connection might be slow:
If your internet connection is slow, Spotify may not be able to sync your local files properly. You should check your internet connection and make sure it’s stable.
5. Files may be corrupted:
If your local files are corrupted or damaged, Spotify may not be able to sync them properly. You should check your local files and make sure they are not corrupted.
Ways to Fix Spotify Local Files Not Showing/Syncing:
If you have gone through the mentioned problems and found one that matches your situation, I have provided a set of solutions below. However, if you are unsure about the specific problem, I suggest trying each solution one by one until you find the one that resolves your issue. Don’t worry, by following these steps, you should be able to overcome any obstacle you come across.
1. Check Internet Connection:
Internet connection is one of the major issues if local files are not showing up in your Spotify app or PC. Your internet connection could either be low or might not be connected to the system. Check your internet connection and make sure it’s stable. You can also try restarting your router or modem to see if that resolves the issue.
2. Clear Spotify Cache
Clearing the cache is a must, not just for Spotify but for every application if you want it to work fine without lagging. When the cache is not cleared your Spotify application becomes slow and stops playing music as well as showing local files. Follow the steps below to learn how to clear Spotify cache:
Follow these steps to clear cache and see pictures to see detailed guides for the smooth loading of local files:
- Open the Spotify app on your device.
- Go to the settings or preferences section.
- Look for the option to “Clear Cache” or “Delete Cache” and select it.
Important Point:
Please note that clearing the cache will remove temporary data stored by Spotify, such as offline songs and preferences. Your downloaded songs will still be available, but you may need to re-download them for offline listening.
Clearing cache will also boost your Spotify Speed.
3. Check Firewall or Antivirus:
Make sure that Spotify is allowed through your firewall and antivirus software. You can also try temporarily disabling antivirus through the firewall software to see if that resolves the issue. This is how you can do it by following these steps and watch step by step guide in snaps:
- Open the Windows Security app.
- search “control Panel” into window search at bottom.
- Open “system and Security”
- Search for “Windows Defender Firewall” at the second point.
- Click on “Allow an App Through Windows Firewall”
- A pop up box will appear find Spotify in it.
- If Spotify is not listed, click on “Allow another app.”
- Locate and select the Spotify executable file (“Spotify.exe”).
- Click “Add” and ensure both private and public network options are checked.
- Save the changes and close the Windows Security app
4. Check for Corrupted Files
If your are fixing issues with Spotify’s local file visibility please check your local files and make sure they are not corrupted or damaged. You can try playing the files on a different media player to see if they play properly.
5. Check File Location:
If your song not downloaded Spotify local files, make sure that your local files are saved in a folder that is easily accessible and not hidden. You can also try moving your local files to a different folder to see if your local is syncing now.
6. Update Spotify:
After completing above mentioned steps for troubleshooting local files, it’s a good idea to check if there are any updates available for your Spotify app. Keeping your Spotify app up to date ensures that you have the latest features and fixes, which can contribute to better functionality and an improved experience. To check for updates, follow these steps
- Open the Spotify app on your device.
- Go to the settings or preferences section.
- Look for an option related to app updates.
- Check for available updates.
- If updates are available, install them.
- Relaunch the Spotify app.
By regularly updating your Spotify app, you can enhance your overall Spotify experience and potentially address any remaining issues with local file syncing or visibility.
7. Reinstall Spotify
If none of the above solutions work, and your local flies are still missing in Spotify. You better try to uninstalling and reinstalling Spotify. This will reset all settings and configurations and may resolve the issue.
8. Refresh Spotify local files syncing
Sometimes, Spotify can experience glitches that prevent it from recognizing your local files. In such cases, the best solution to showing local files in Spotify is to refresh them by performing the following steps:
- Close the Spotify app completely on your PC.
- Go to the settings or preferences section of the Spotify app.
- Look for an option related to local file syncing or local files.
- Enable the option to allow Spotify to sync and recognize your local files.
- Once enabled, relaunch Spotify and give it a moment to refresh and scan your local files.
- Check your Spotify library or playlist again to see if the local files are now appearing.
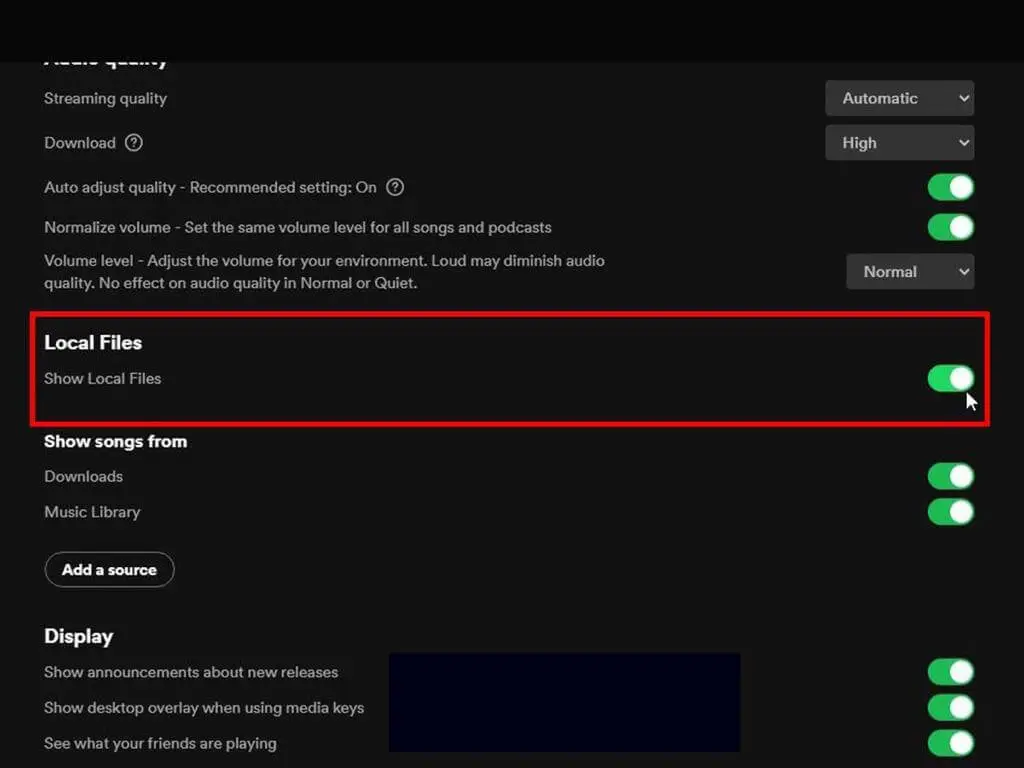
why Spotify local files not showing on phone?
if your Spotify local files not showing or playing on phone, then first thing you should do is check the file format of your local files. If the files in your PC or MacOS are not in a format that Spotify supports, you should convert them to a supported format. There are many free online converters available that can convert your local files to a supported format. Below are the formats which Spotify supports:
- MP3
- MP4
- M4P
- M4A
why Song not downloaded Spotify local files?
The reason why song not downloaded Spotify local files could be of disabled syncing option. I had the same issue and I figured out to enable the local files syncing option on my PC in order for the files to appear on Spotify. Here’s how you can also do it:
- Go to Spotify settings.
- Locate the local files option.
- Turn the to enable local files syncing.
After you are done with the above steps. Head over to your local files and run a check to see if the files are showing and working.
FAQs:
Conclusion
When you want to listen to music from your local files on Spotify but come across a situation where Spotify local files not showing (syncing) can be frustrating. This happens due to many reasons and can be fixed easily. In this article, I have discussed some practical that can help you out in syncing your local files on Spotify. By checking the file format and internet location, enabling syncing feature, checking firewall or antivirus issues, reinstalling Spotify, and many others. You can employ these methods in fixing the issue.