How To Unlike All Songs On Spotify On Android, Windows And Mac?(Step-by-Step Guide)
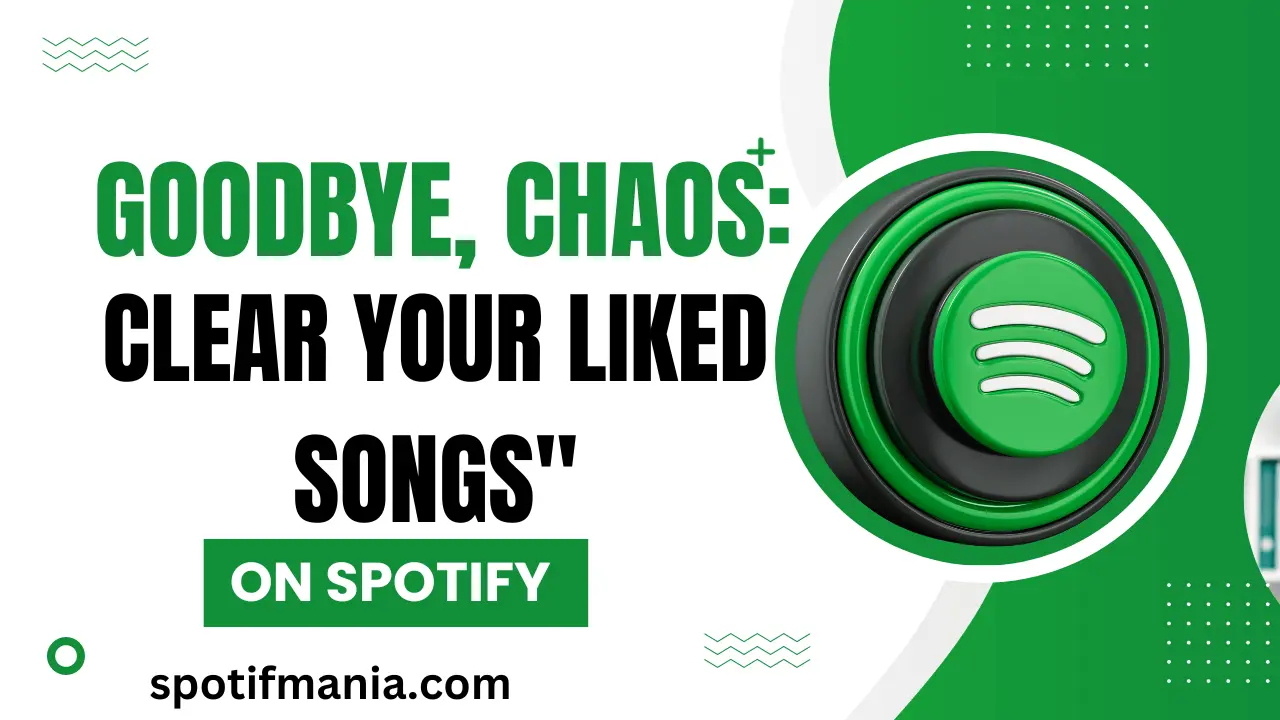
The linking feature best saves all our favorite songs in a single folder. However, it can sometimes be boring to listen to the same types of songs repeatedly. Or sometimes, you can also go through a problem I’ve gone through with my Spotify account. I transferred some songs from Apple Music to my new Spotify account. But guess what? When I opened the account after transferring the songs, I got more than 5 thousand songs liked in that account. As same thing is happened me with another guy, he posted this on Spotify community forum. This thing urges me to write a details guide for Spotify lovers.
I could have easily disliked the songs if they were 20 or a maximum of 50. But 5k freaking songs? No way! So, how to unlike all songs on Spotify? I’ll teach you that in this piece of writing.
Keep reading!
What Happens When You Have Liked Too Many Songs On Spotify?
So what if you’ve liked too many songs on Spotify? Liking too many songs on Spotify may have the following consequences:
Sharing your favorite song with friends and family can be quite challenging, as I once experienced during a party. It was a rather embarrassing moment when I gathered the courage to say, “Let me share this song with you all.” I took a good ten minutes at the DJ booth to play the requested song, which added to the awkwardness of the situation
These are the consequences of liking too many songs However, is it even possible to unlike all of the Spotify songs?
Is It Possible To Unlike All Songs On Spotify?
The answer to this question is yes. It is possible to unlike all songs on Spotify, whether hundreds or thousands. There are several methods that you can use to do so. And now we’re going to learn about the best methods for unliking all songs on Spotify for Android, Windows and Mac.
How To Unlike All Songs On Spotify?
Unliking all liked songs isn’t such a difficult thing to do. The methods below will help you do that for Android, Windows, and Mac. Let’s dive into the methods now.
Unliking Liked Songs On Android:
If you’re using an Android device, I have bad news for you, mate. There is no way for you to enjoy all of the songs from Spotify on your mobile device. It’s only possible to unlike liked songs one by one. You can do that this way:
Step 1: Open Spotify:
Open the Spotify application on your Android phone by tapping on its icon.
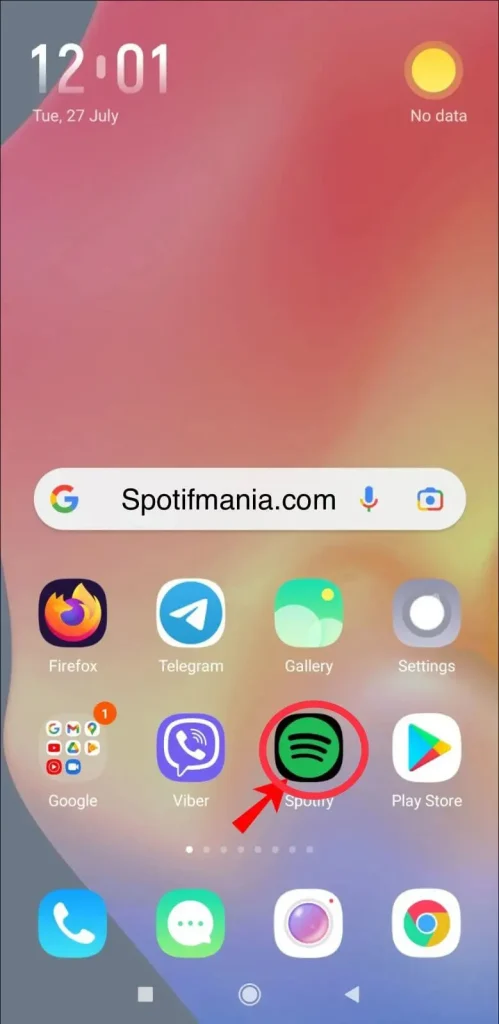
Step 2: Access Your Library Click on the “Your Library” option located at the bottom right of the screen. It’s represented by an icon that resembles a small set of books.
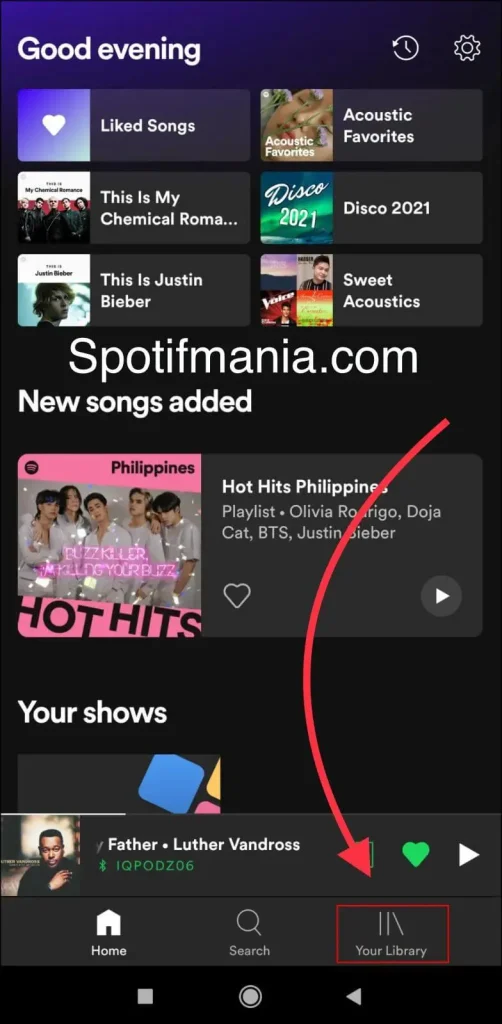
Step 3: Find “Liked Songs” Within your library, scroll through the options until you locate “Liked Songs.” Tap on it to access the list of songs you’ve liked.
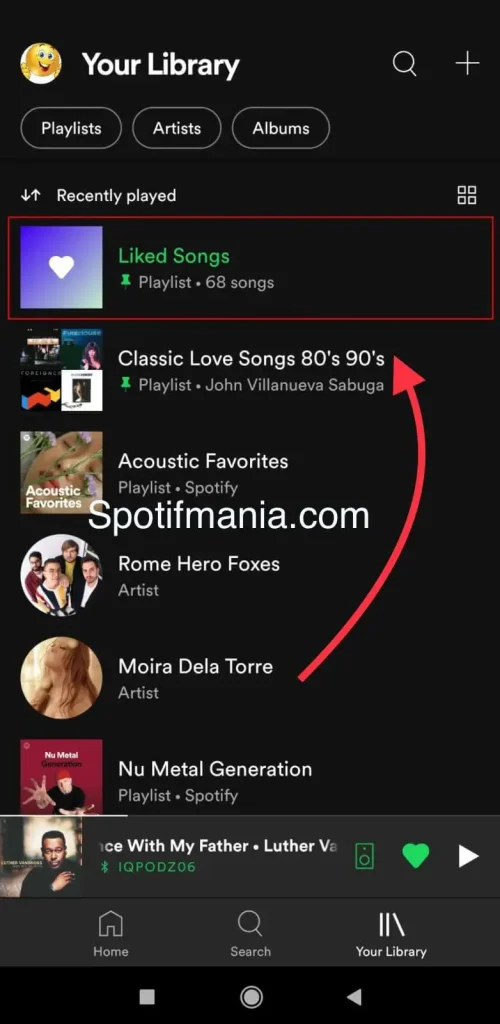
Step 4: Locate the Song to Unlike Browse through the list of liked songs until you find the one you want to unlike. You’ll notice that a red heart icon is displayed next to the song, indicating that it’s currently liked.
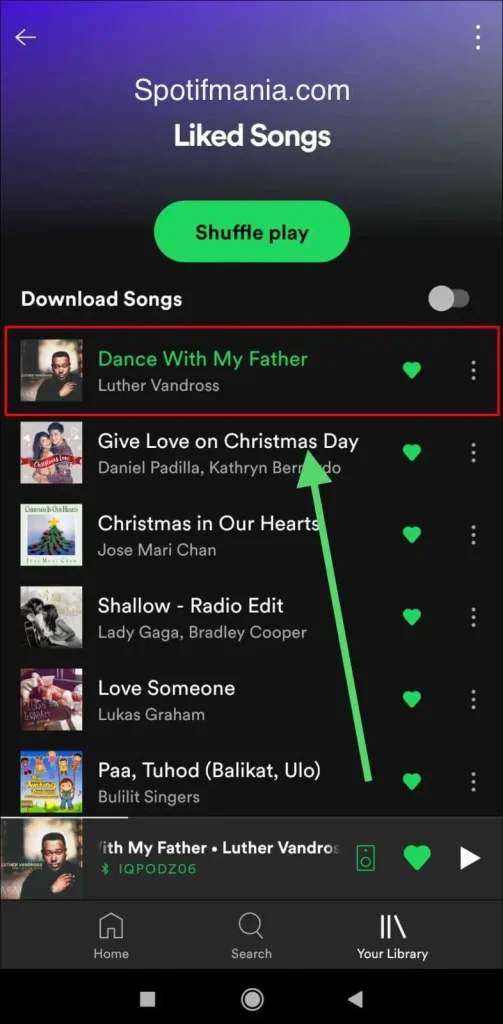
Step 5: Unlike the Song Tap on the red heart icon next to the song. This will change the heart icon to grey, indicating that you’ve unliked the song.
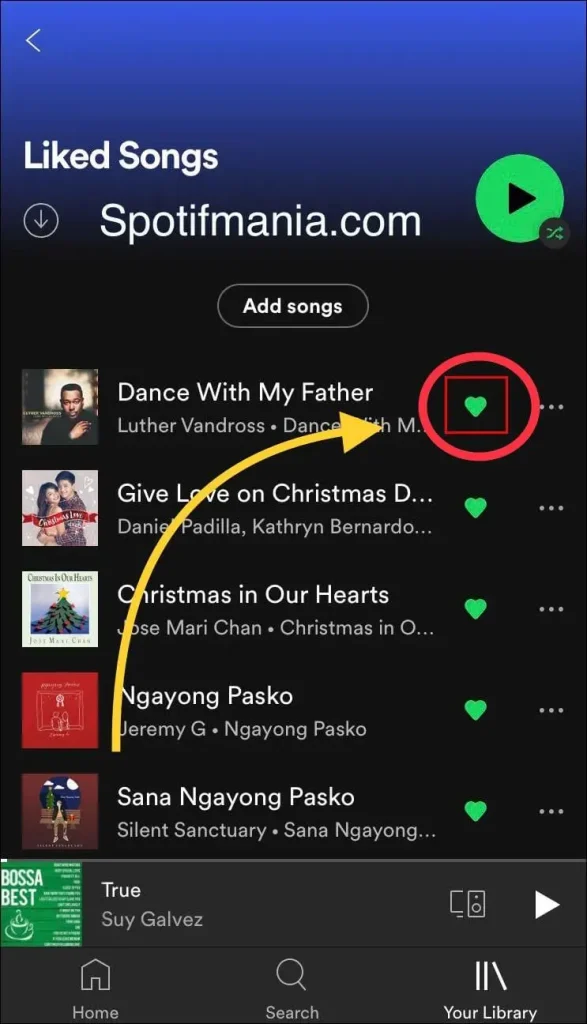
Step 6: Confirm Removal After unliking the song, click on the “Remove” option that appears on the screen to confirm that you want to remove the song from your liked songs.
Alternative Step 5: Unlike Using the Three Dots Menu Alternatively, you can also unlike a song by tapping the three dots (…) located next to the song’s name. A menu will appear, and from there, select “Remove from Liked Songs.” This will achieve the same result as clicking the heart icon, and the song will be unliked.
By following these steps, you can easily unlike a song in Spotify on your Android phone.
Unliking Liked Songs On Windows:
If you’re a Windows user like me, this is how you can Unlike all songs on Spotify.
- Find the Liked Songs tab in Your Library on your desktop.
- Open the Liked Songs playlist and select all items using Ctrl+A (PC).
- Right-click your selection and choose “Remove from your Liked Songs.”
- Your Liked Songs playlist will be empty – no more liked songs.
These are the steps for unliking all songs on Spotify on Windows. Now, let’s learn the methods for unliking songs on Spotify on Mac.
Unliking Liked Songs On Mac:
If you’re using Spotify on Mac, following the step-by-step guide will help you Unlike all the liked songs. Follow the steps carefully.
Step 1: Open Spotify Launch the Spotify application on your Mac by clicking on its icon.
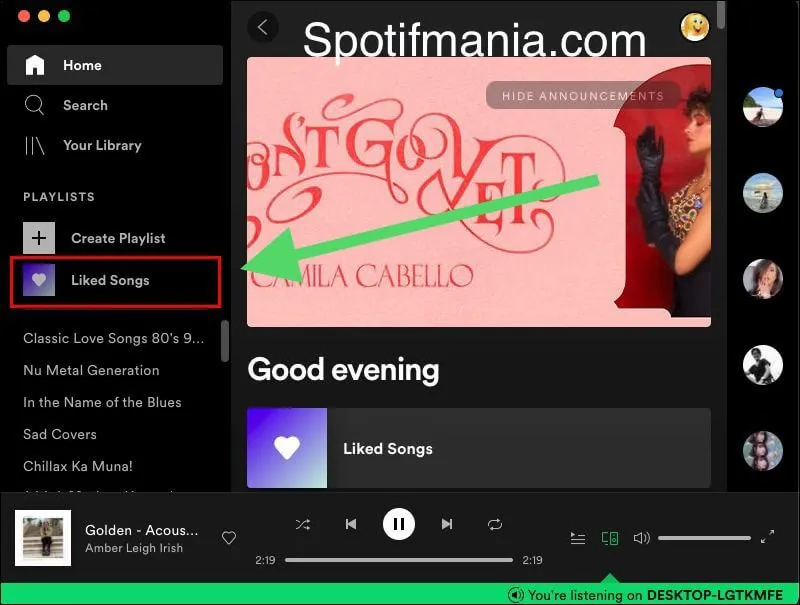
Step 2: Access Liked Songs On the left side of the Spotify interface, locate and click on “Liked Songs.” This will display the list of songs you’ve liked.
Step 3: Select All Liked Songs To select all of your liked songs at once, press the “Cmd” key (also known as the Command key) and the “A” key simultaneously on your keyboard. This keyboard shortcut is used to select all items in a list.

Step 4: Remove Liked Songs With all your liked songs now highlighted, right-click on any of the selected songs. This will bring up a context menu.
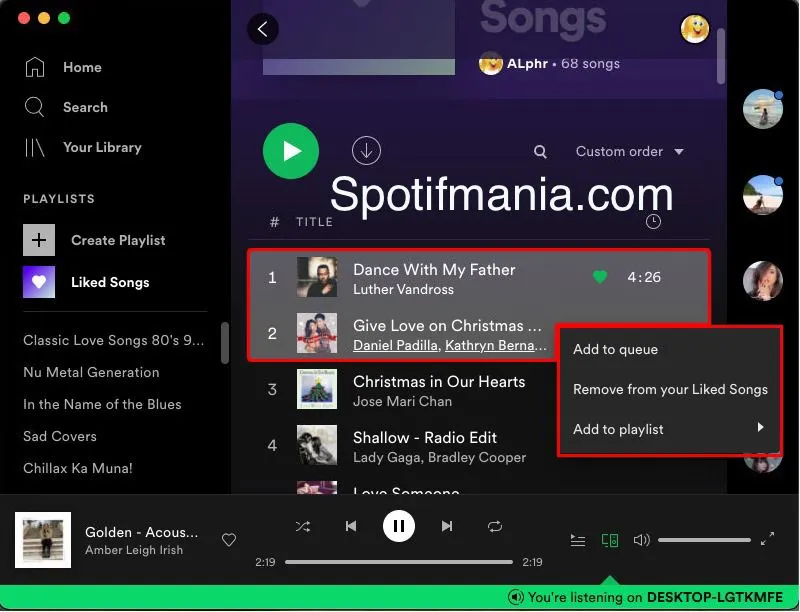
Step 5: Confirm Removal From the context menu that appears, choose “Remove from Liked Songs.” This action will remove all the selected liked songs from your Liked Songs list.
That’s how you can easily unlike all of the songs on your Mac’s operating system. But what if you want to download a single-liked song from Spotify or some other specific song?
How to Delete a Single Liked Song?
Sometimes, we don’t want to delete all of our favourite songs on Spotify, but only some specific ones. Following these steps will let you download one or more songs in smaller quantities. Let’s get started.
On iPhone/iPad:
Here’s how to remove a single liked song in Spotify on your iOS device.
Step 1: Open Spotify Open the Spotify app on your iOS device by tapping on its icon.
Step 2: Access Your Library Tap on “Your Library,” located in the bottom-right corner of the screen. It’s represented by an icon that resembles a small set of books.
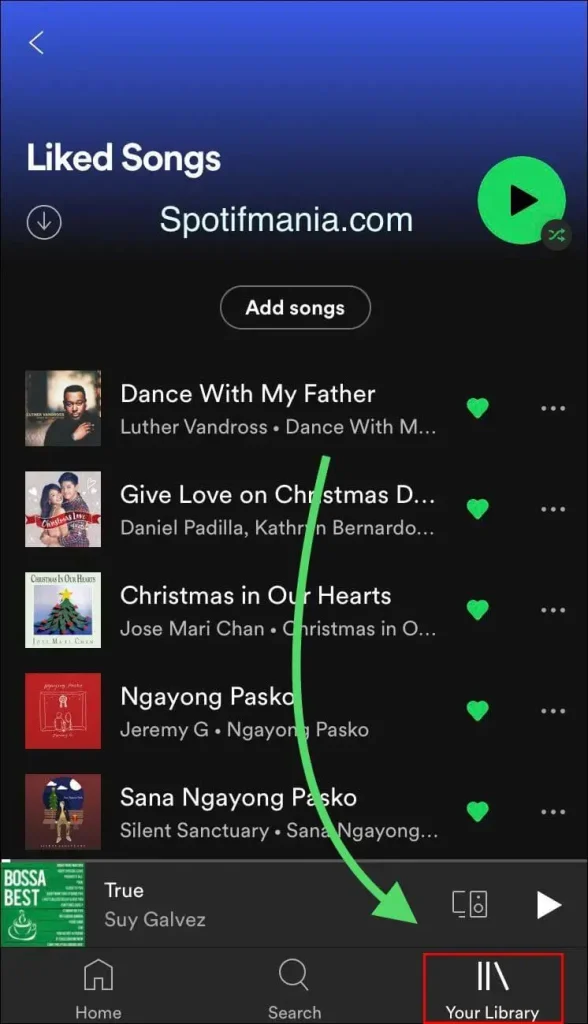
Step 3: Select “Liked Songs” At the top of the screen, select “Liked Songs” to access your list of songs that you’ve liked.
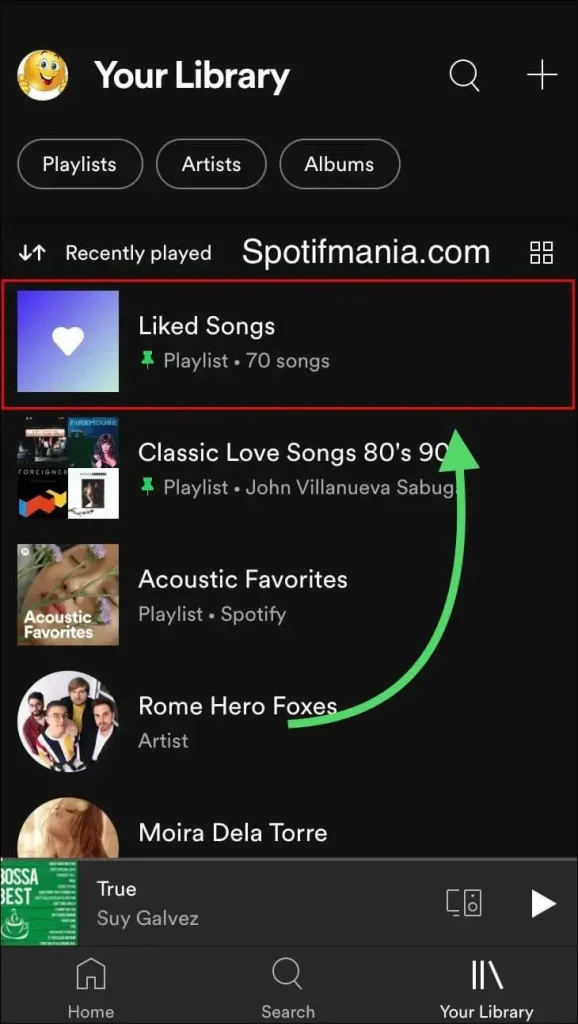
Step 4: Locate the Song to Unlike Scroll through the list to find the song you want to unlike from your liked songs.
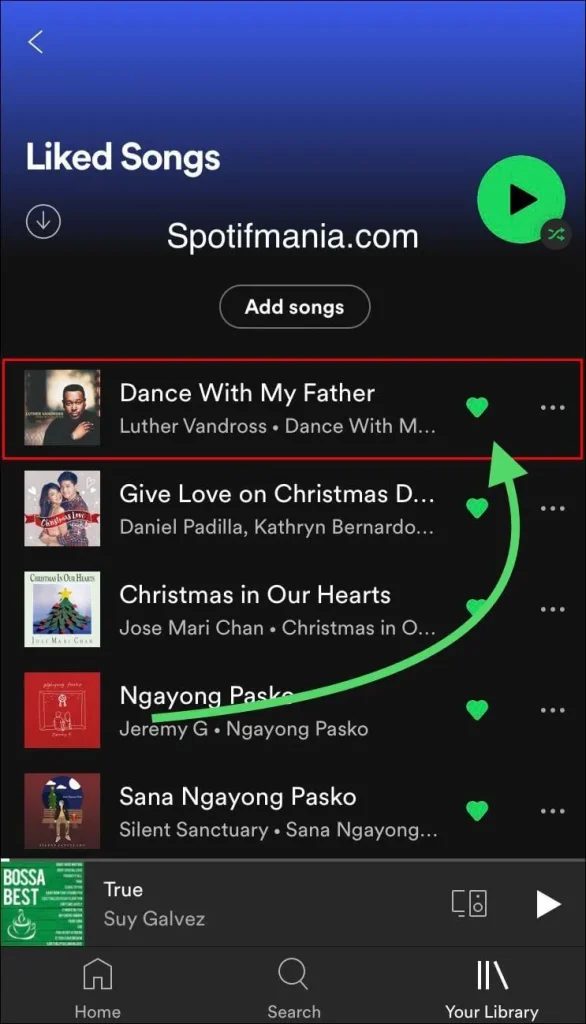
Step 5: Unlike the Song Once you’ve found the song, tap on the heart icon located next to the song. This action will change the heart icon from red (liked) to grey (unliked).
Step 6: Confirm Removal A pop-up message will appear. Select “Remove” to confirm that you want to remove the song from your liked songs.
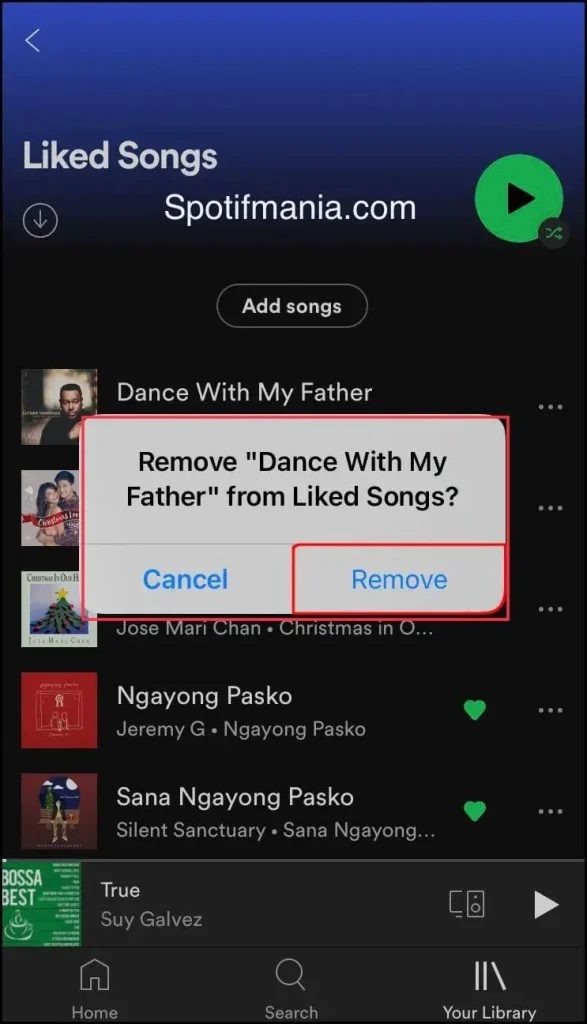
On Windows:
It’s super easy to remove a liked song on Spotify on Windows. It’s super easy to remove a liked song on Spotify on Windows. Here’s how:
- Go to Spotify on your Windows either on its official website or on its app.
- And then, head over to the left sidebar and click “Liked Songs.”.
- Find the song that you don’t like listening to.
- Right-click on the song and select “Remove from your Liked Songs.” The song will then be removed.
Another Method: Click on the heart on the right side of the song. This method is still valid even if you use Spotify as a web application. If you’re already logged in, just follow the steps exactly as I’ve outlined.
Android:
For all Android users, this is the guide for unliking a single-liked song.
- Open the Spotify app on your Android device.
- Go to the bottom right and tap “Your Library.”.
- Get to “Liked Songs.” option.
- Try to find the song that you want to remove from the liked songs either by manually checking it or using the search feature.
- Tap the green heart on the right side of the song’s title. If the heart has turned gray, the song is removed.
That’s how you can easily unlike a single or some specific songs from your Android, Windows, and Mac. Now, a lot of times, it happens that we end up unliking those songs that were actually our favorites. Can they be recovered? Yes, there’s a way to do that. Let’s learn that method now.
How to Recover the Unliked Songs?
Recovering unusual songs can easily be done by following the below-mentioned methods. However, if you disliked the songs more than 90 days ago, then it won’t be possible for you to recover them. 90 days is the limit for recovering the unliked songs on Spotify.
If the limit time period has been crossed, your song will be permanently removed from your account. Well, if you’re within time, you can follow the guide below to recover these songs.
- Click your Profile icon > Account on your Spotify.
- Find “Recover playlists” in the side menu. Once you find this option, click on it. Now, all the deleted playlists will be in front of you.
- Click on the playlist that has your unliked songs to recover that.
- And then, you’ll get to see the “Restore” option next to the playlist to revive it. So, hit that. Remember: Liked songs won’t reappear in “Liked Songs” but in Your Library as a playlist.
- That’s why, go to Your Library and find the “Restored Playlist”.
- When you’re in the playlist to recover the song, you can like it again by right-clicking it and choosing “Save to your Liked Songs.”
So, now you know how to recover unliked songs on Spotify. Let me answer a few of your frequently asked questions about the topic. Let’s dive into the topic now.
FAQs:
How do you select all liked songs on Spotify?
To select all of the liked songs on Spotify, you can follow the below-given steps:
Desktop:
- Press Ctrl+A on Windows or Cmd+A on Mac.
Mobile:
- There is currently no way to select all liked songs on Spotify mobile. You will need to select each song individually.
How do you select all liked songs on Spotify?
Desktop:
- Press Ctrl+A on Windows or Cmd+A on Mac.
Mobile:
- There is currently no way to select all liked songs on Spotify mobile. You will need to select each song individually.
Can I delete all of my liked songs on Spotify at once?
Yes, you can delete all of your liked songs on Spotify at once on the desktop. However, there is no way to do this on mobile.
Conclusion
How to Unlike All Songs on Spotify: Unlike all liked songs on Android, it’s impossible. You must delete each song individually, regardless of how many songs there are. However, if you’re on Mac or Windows, you can easily dislike all the liked songs by following the steps I’ve discussed above.

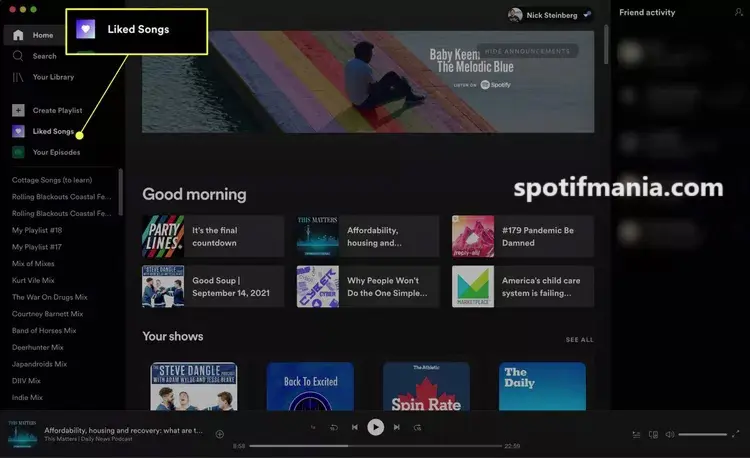
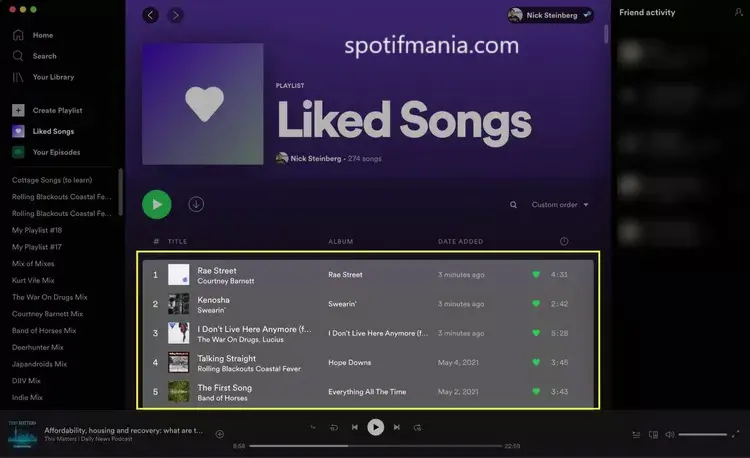
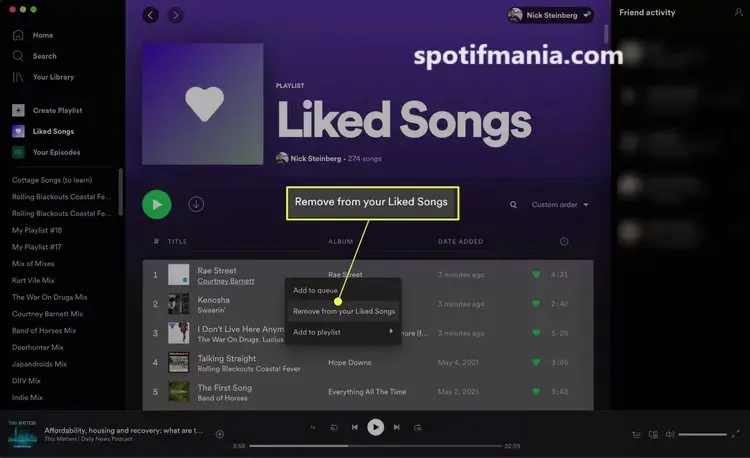
it helps me alot in every way