09 Ways to Fix Error Code 30 on Spotify

Digital streaming by Spotify is undoubtedly one of life’s greatest pleasures. It enhances various moments where harmonies harmonize, and melodies intertwine, be it during a workout, a moment of relaxation, or even when you’re simply enjoying the company of friends. However, it can be incredibly frustrating when you’re eagerly looking forward to immersing yourself in your favorite tunes; an enigmatic hurdle emerges in the form of Spotify Error code 30 and shatters your plans to indulge yourself in your favorite tracks.
Many Spotify users are encountering the Error Code 30 problem on android, Iphone or PC and facing difficulties resolving it. Whether you have a Premium or Free account, this Spotify proxy error can occur when attempting to log in to your Spotify account, causing frustration for users.
Instant Answer:
To resolve Spotify error code 30, there are two steps you can take. First, within the Spotify app, turn off the proxy settings. Secondly, turn off the proxy server in your Windows settings if you are currently using one. You can effectively troubleshoot and overcome Spotify error code 30 by implementing these actions.
Reasons for Spotify Error Code 30
If you are in search of an answer to the question “What is error code 30 on Spotify?”, the occurrence of error code 30 can be attributed to various factors. Some possible reasons for this error include:
Spotify Proxy is Activated
When the proxy feature within the Spotify app is enabled, it can trigger the error Code 30. The simplest fix would be to select the proxy settings to “No Proxy.” However, you’ll need to log in to Spotify to reset this setting. As a result, you may have to reinstall Spotify to clear the user cache and settings.
Use of Third-Party VPN
Numerous users have reported that this issue arises when a VPN or Proxy server is active at the system level. You can resolve the problem by disabling or uninstalling the Proxy server or VPN network if this is the case. This solution has proven effective for many affected individuals. Using VPN can also slow down your Spotify.
Hosts File Configuration Problems
Interestingly, this error can also occur if the host file on your PC contains Spotify-related proxy information, leading to confusion within the application. To resolve this issue, you must manually edit the file using a text editor and remove all references to Spotify.
Account Country is Different
If you try to access the streaming platform from a country that differs from the one specified in your account settings, it will prevent you from logging into your account. However, there are two possible approaches you could take: either modify your country configuration in Spotify, or use a VPN linked to a server from your home country.
Overprotective Firewall
An overly protective firewall may cause this particular issue in Spotify. In such a situation, you can rectify the issue by creating an exception rule for Spotify, allowing it to bypass the firewall restrictions.
Solutions to Spotify Error Code 30
If you have successfully identified the errors mentioned above, you can now proceed to find the corresponding solutions for Code=30 from the list provided below. However, if you are unable to identify your specific problem, I recommend trying out the solutions one by one and carefully assessing which one works best for you. By systematically applying these solutions, you can determine the most effective resolution Spotify code 30.
Disable Spotify Proxy Server
Similar to firewall, proxy servers also manage the data transfer occurring between the server and your personal computer. This functionality is commonly utilized by online applications that heavily rely on streaming capabilities, such as Spotify.
It may surprise many users, but Spotify provides a built-in proxy server that enhances your streaming experience by lessening the burden on your internet connection. However, sometimes this proxy server can lead to error 30. Use the following instructions to disable the Spotify proxy server,
Step 1: Access Spotify on your computer.
open Spotify desktop app on your computer by search in search tab on in app.
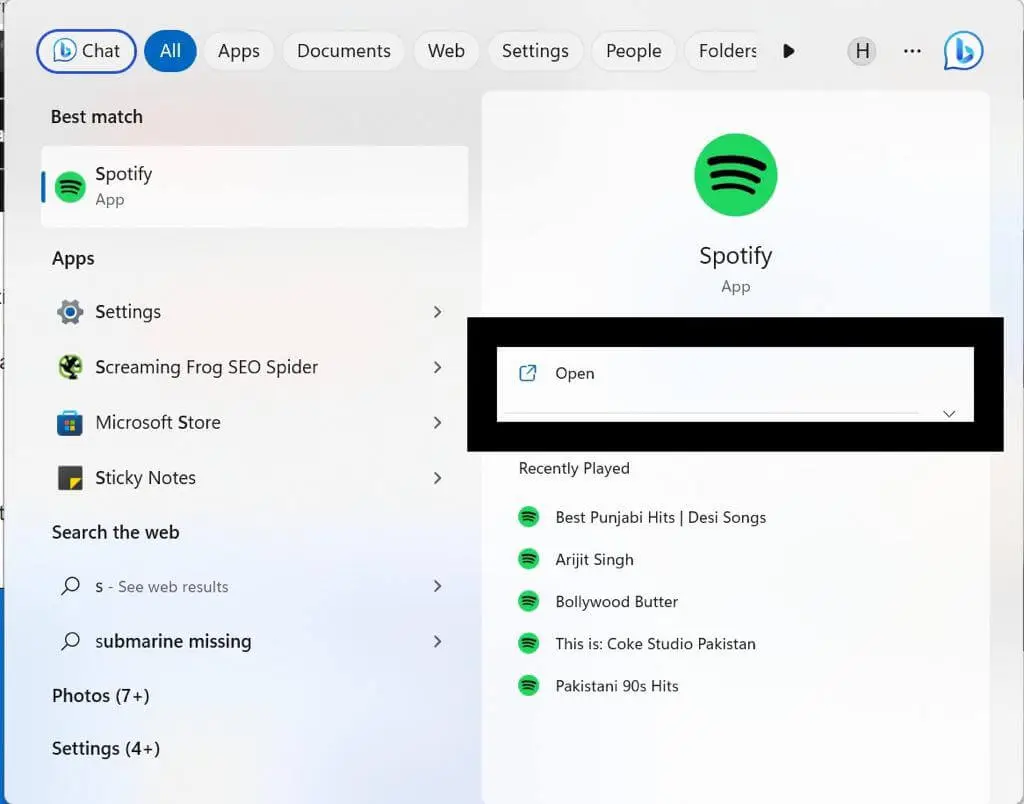
Step2: Open Settings:
Identify the Account icon located in the upper-left section of the interface and click on it. From the drop-down list, choose “Settings.”
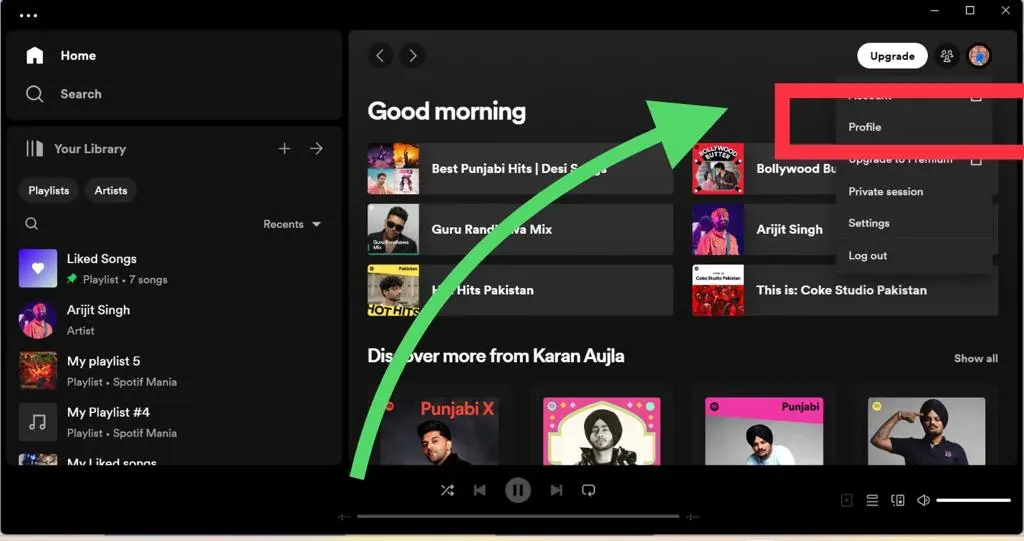
Step 3: Scroll down:
Navigate down the Settings page until you reach the “Proxy Settings“.
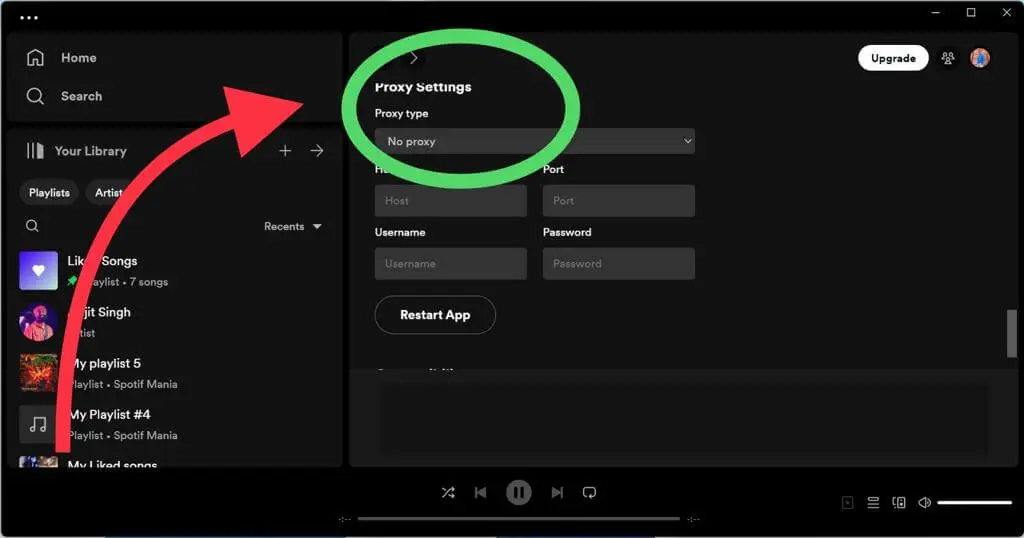
Step 4: Select No Proxy:
Within the “Proxy Settings” section, click on drop down and adjust the “Proxy type” setting to “No Proxy“.
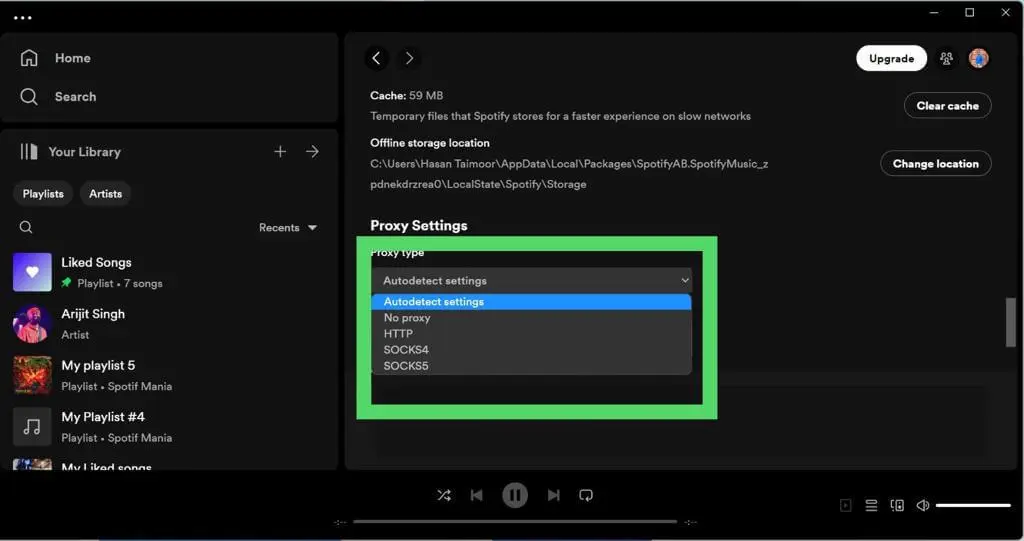
Step 5: Click on Reset App:
Now click on “Reset App“. After implementing the modifications, confirm these settings and reboot Spotify application.
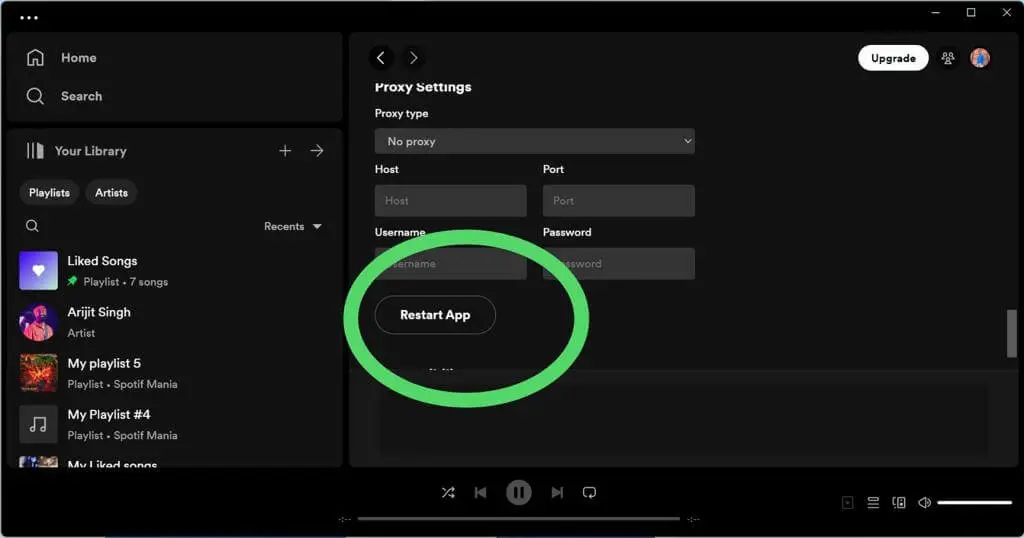
Changing the Account Country
An important factor contributing to Spotify’s Error Code 30 is when the country you are currently in does not align with the country specified in your account. To fix this problem, it’s essential to modify the country linked to your Spotify account. Here are easy steps to change the associated country through a web browser:
Begin the process by activating your favorite browser and proceeding to the Spotify webplayer.
Step1: Open Spotify on your Browser:
Open Spotify in any browser on your PC or MacOS. Upon reaching the page, reach out to the action button situated at the top-right corner and select the “Log In” option.
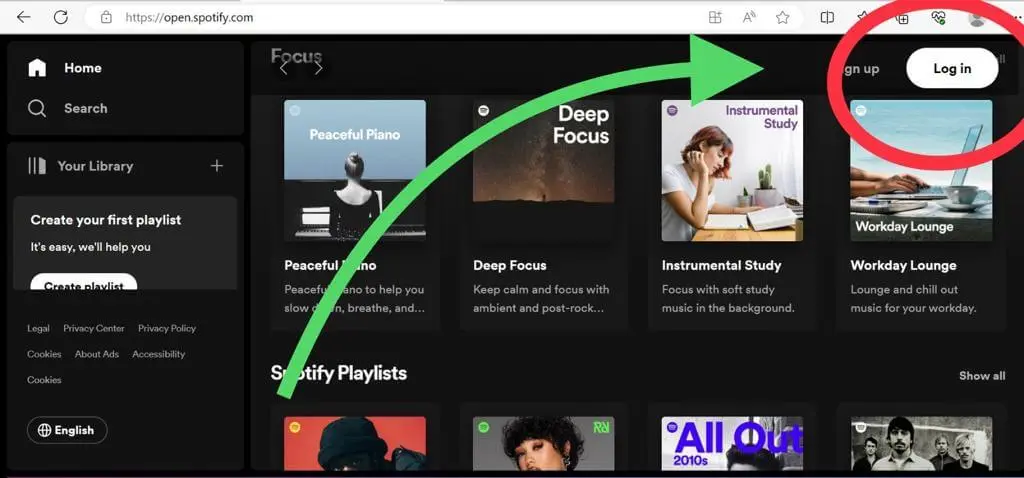
Step 2: Login in to your Spotify Account:
A new menu will appear. Enter your username and password to finalize the login process.
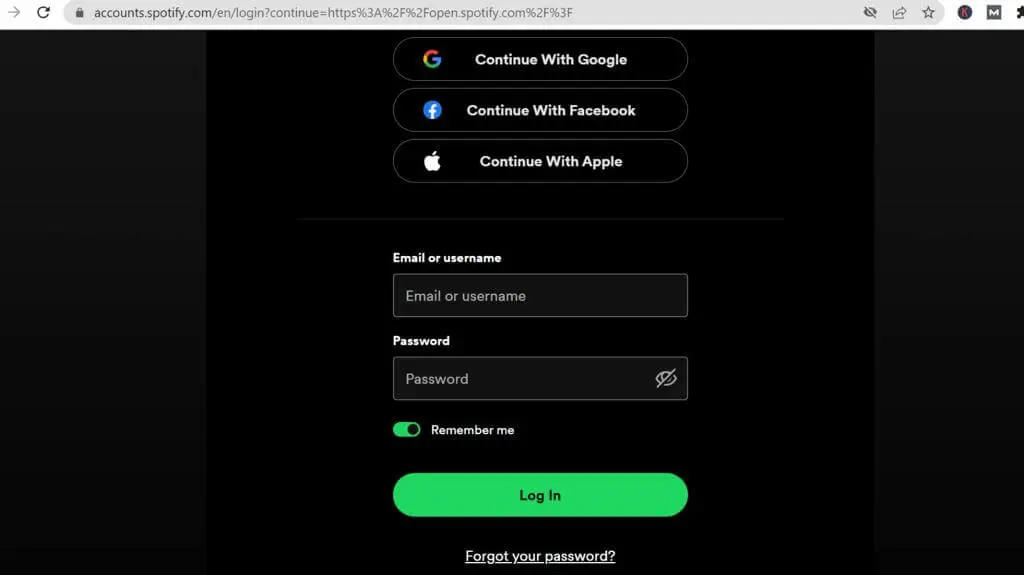
Step 3: Open Account Setting:
Next, select the account icon situated in the upper-right area of the display screen.
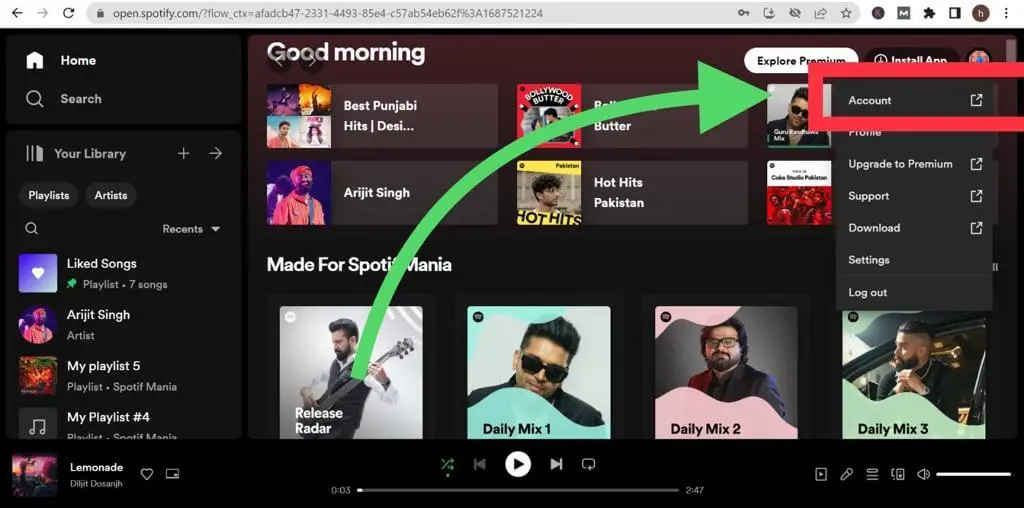
Step 4: Edit Profile:
Once inside the Account Overview, click the “Edit Profile” button.
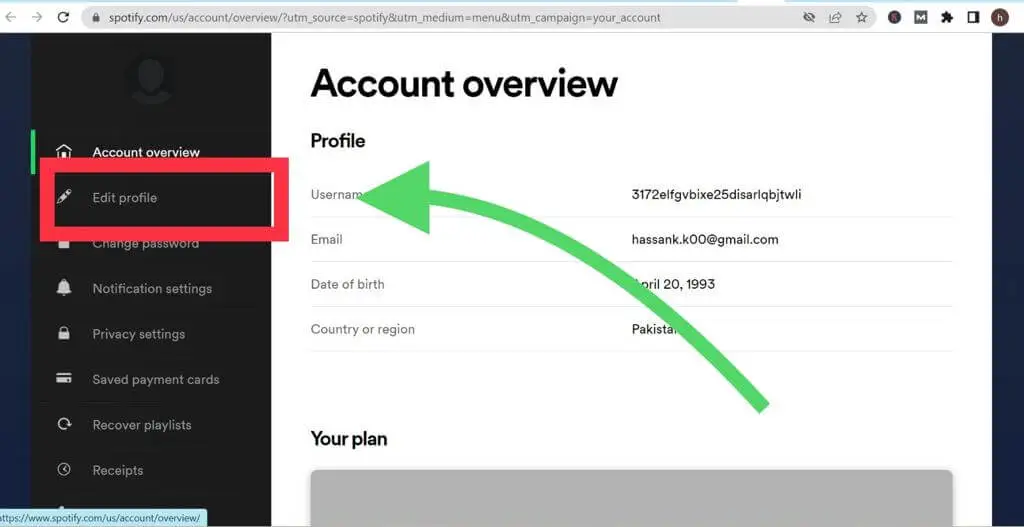
Step 5: Change Country:
Within the Profile menu, modify the Country field to which you currently access the service. Once you’ve successfully made the adjustments, make sure to hit the “Save profile” button.
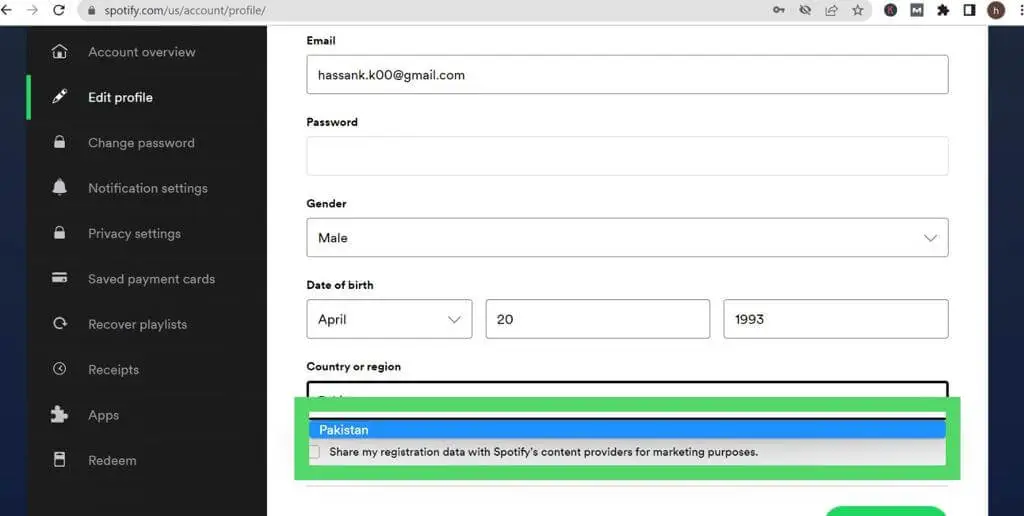
Post these changes, shut down your web browser and access your Spotify account via the desktop application. Confirm if the streaming experience is now uninterrupted and free of any glitches.
Enable Spotify Access in your Firewall Settings
If you’ve previously customized your firewall settings, your local Spotify installation may be having trouble communicating with the server. Numerous users who faced a similar issue have successfully resolved it by implementing an exception rule specifically for Spotify. This ensures the firewall doesn’t inadvertently block the application, allowing it to run smoothly.
If you’re using the built-in Windows Firewall, adhere to the following instructions to prevent it from interfering with Spotify,
Step 1: Open Control Panel in windows:
Open Control Panel by search in in windows search bar
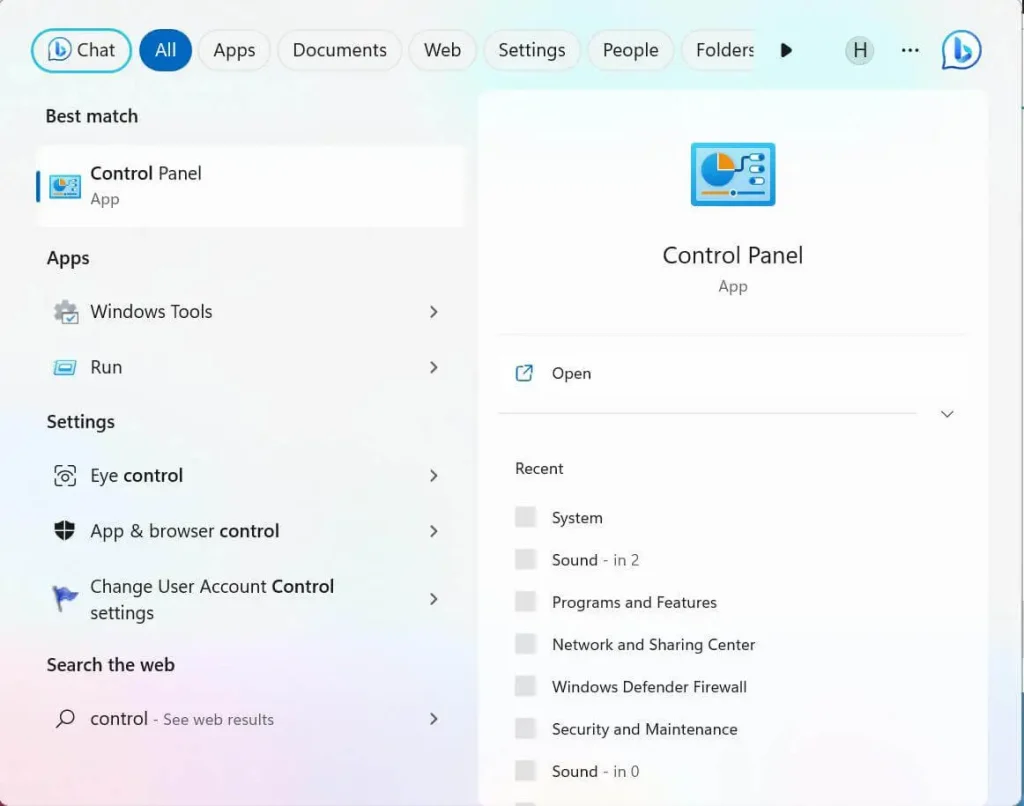
Step 2: Open System and Security:
After Control Panel now click on “System and Security“.
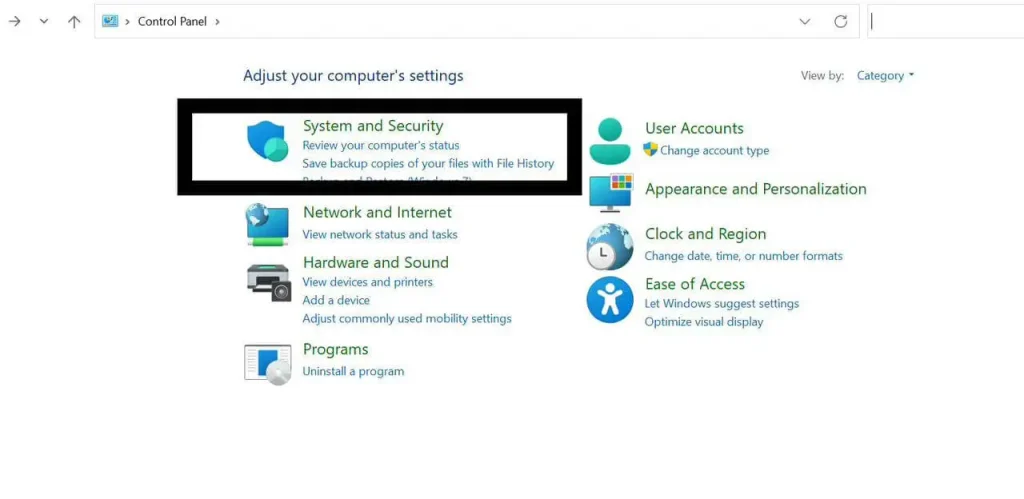
Step 3: Select Allow an App:
Navigate to the left-side menu in the Windows Defender settings and select “Allow an app or feature through Windows Defender Firewall.”
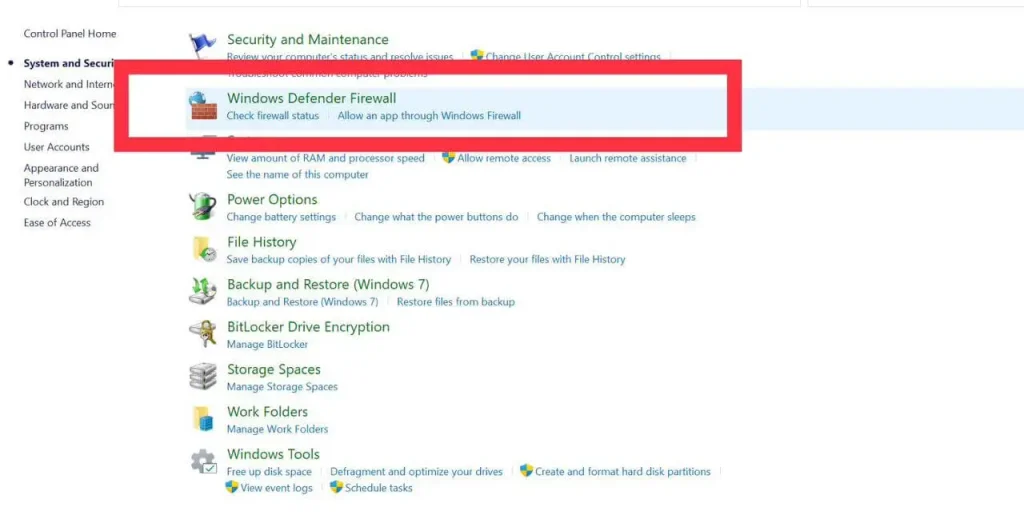
Step 4: Enable Spotify into Firewall:
After entering the next menu, select the “Change Settings” button. Then select Allow an App, then, select “Browse” and go to the directory where Spotify is installed. Selecting it will add the Spotify application to the list.
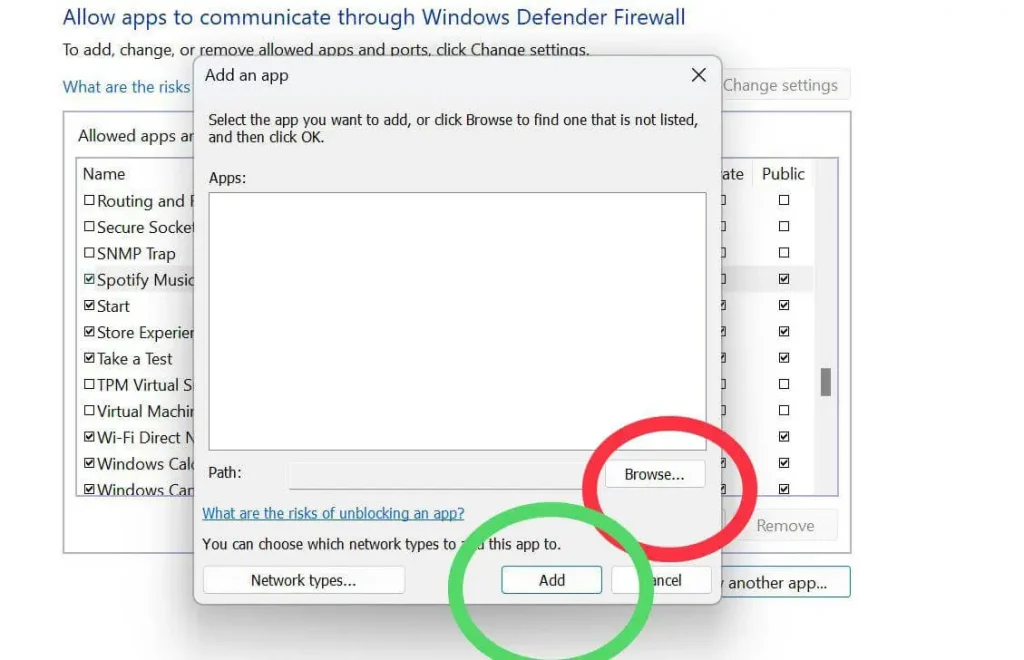
Step 5: Check mark on Spotify:
Ensure that both the Private and Public options are ticked.
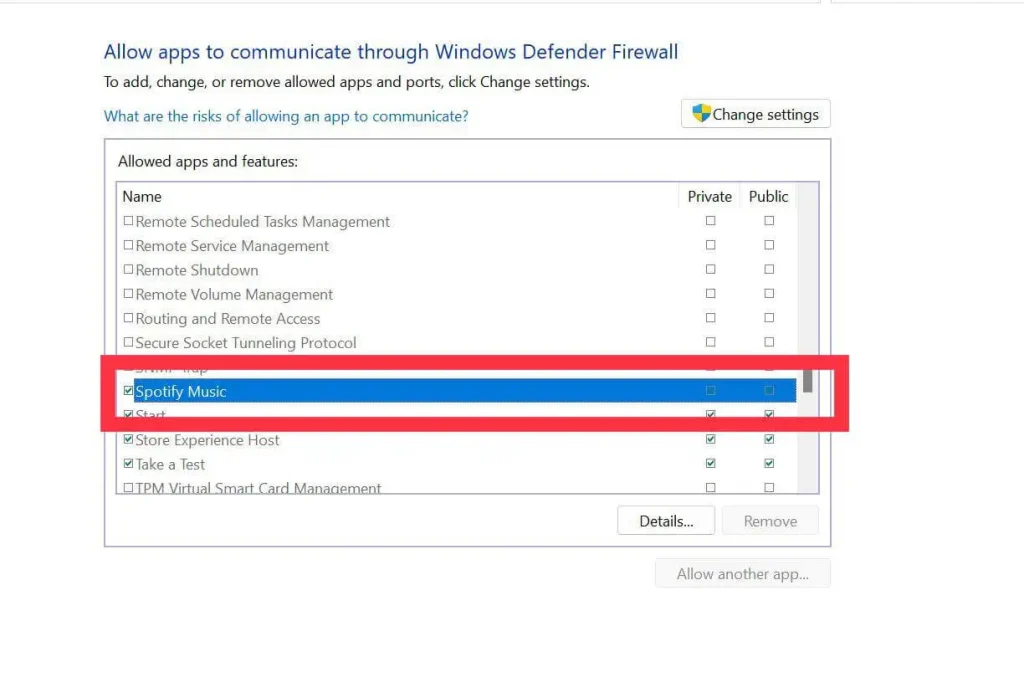
After making these adjustments, store the modifications and reboot your system. After the restart, repeat the action that previously triggered the error code 30 and check if the issue has been resolved.
.
Disable Proxy
Suppose you’ve already confirmed that the built-in Proxy feature in Spotify is disabled. In that case, there is also a possibility that you’re using a third-party VPN or Proxy tool or there is a system-level configuration for a Proxy Server or VPN network.
Turning off your proxy server can help you fix Spotify problem code 30 and turn off the proxy settings in the Spotify app.
Step 1: Access Proxy Setting:
To access the proxy settings in Windows, press the Windows key on your keyboard, then type “proxy settings” in the search bar. Choose the top result from the displayed options.
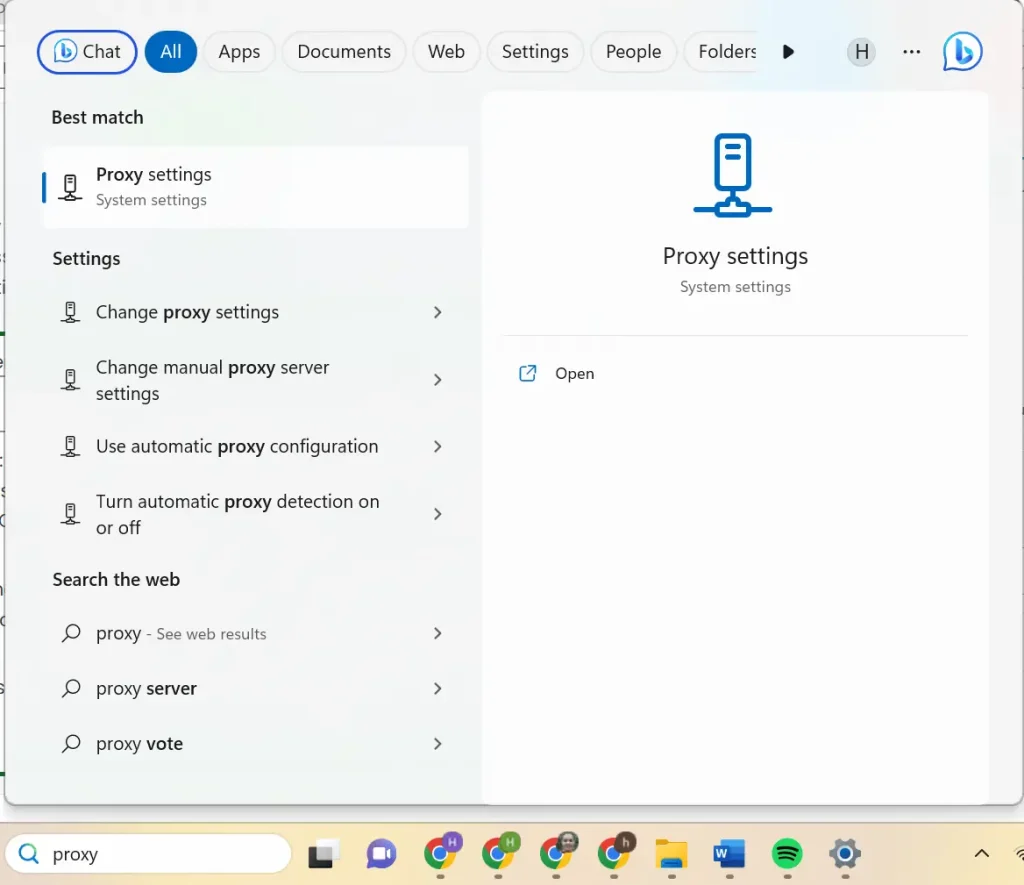
Step 2: Turn of Manual Proxy Setup:
In case you’re employing a proxy at the moment, navigate to the section “Manual proxy setup” and turnoff the switch for the “Use a proxy server” setting.
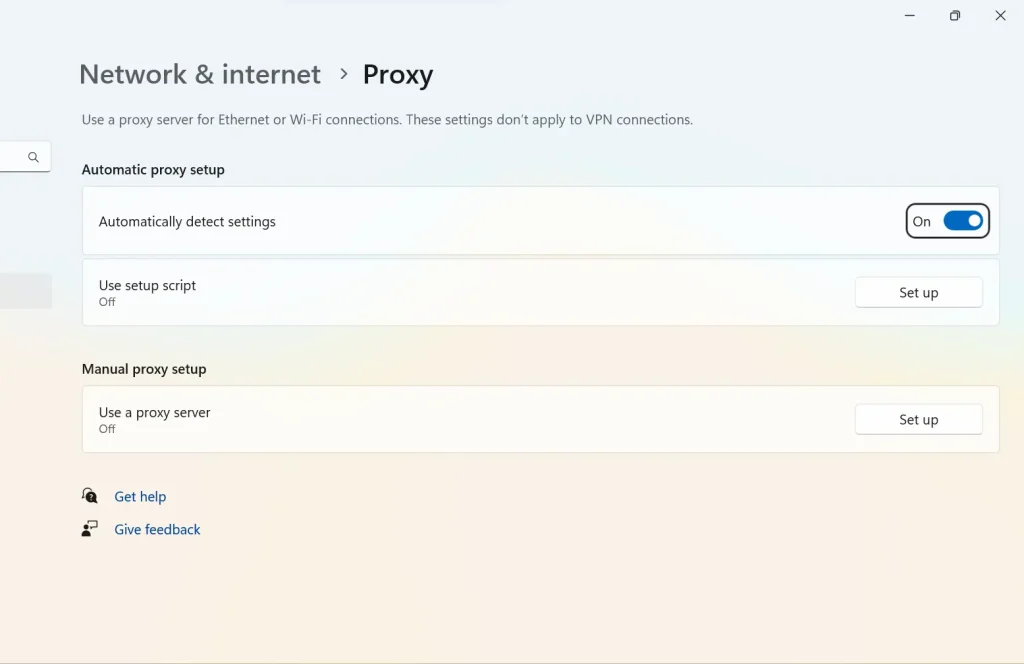
When the proxy server is disabled, restart your computer and see if the problem is fixed after the next startup.
Disable Your VPN
VPNs provide a powerful way to improve your online security. Using a VPN hides your real IP address through a virtual server, adding an extra degree of privacy and anonymity when using different applications and surfing the internet. This third-party VPN is problematic if you use this service constantly. Sometimes, you may encounter difficulties accessing specific websites and mistakenly assume they are down.
However, pausing or disabling your VPN can resolve error code 30 on Spotify. This method applies to VPN usage on both computers and mobile phones. Remember that VPN software varies in functionality, but most provide an option to pause or turn off the VPN connection temporarily.
Remove Spotify Entries from your Host File
This option gives a different way to fix Spotify problem 30 but requires modifying your host file, which is a more complicated fix. Host files serve the purpose of mapping hostnames to corresponding IP addresses on your computer. They facilitate the connection between your computer and websites when you enter a URL.
Occasionally, the host file may become corrupted, leading to errors such as Spotify error code 30 on Mac and Windows. To address this, you must remove any entries related to Spotify from your host file.
Follow these steps to open the host’s file for editing and remove Spotify error code 30:
Step 1: Find Host File:
Navigate to the directory: C:\Windows\System32\drivers\etc.
Step 2: Make Copy of Host File:
In etc folder you will find Host file. As a precautionary measure, consider creating a backup copy of the host file to ensure safety.
If you’re uncertain about which host file to choose, you can right-click on the file and select “Properties”. Ensure that the file type is identified as “ics”.
Step 3: Open Host File:
Open the copy of Host file with Notepad:
Step 4: Edit Host File:
Figure out and remove any lines that contain the following entries:
After making the necessary modifications, save the changes in Notepad, then close the application. Reboot your system to confirm the application of the updates.
Link Up via a Mobile Hotspot
A simple and effective troubleshooting step for this problem is to connect to Spotify using your mobile hotspot. If your device can successfully connect to the Spotify server using your hotspot, it indicates that there might be an issue with your Wi-Fi connection.
In such cases, rebooting your router can often resolve the problem can help in resolving problem of code 30 on Spotify. Try establishing a connection from your laptop to a mobile hotspot and check if the connection was successful or not.
Update Your Spotify
If you encounter error code 30 on both your phone and computer, preventing you from accessing the Spotify app, remember that you have an alternative option: the Spotify Web Player. In contrast to the app, there’s no need to install the Spotify Web Player; you can simply use it directly from your internet browser. To utilize the Spotify Web Player, visit www.spotify.com, log in using your Spotify account, and check if you can stream music from there.
Reinstall Spotify
Running a faulty or outdated version of the program might occasionally cause Spotify issues. After trying the aforementioned fixes and still getting the same error, it might be required to delete Spotify from your computer and reinstall it. Reinstalling the app helps eliminate potential file corruptions that could be responsible for the error code 30.
Reinstall and Updating Spotify can resolve all kinds of software-related and bug issues. If the issue remains unresolved, it’s possible that it stems from the network or the operating system.
Uninstall Spotify on iPhone or iPad
if your Spotify shows code 30 iphone then updating might be option to get rid of this:
- Press and hold the Spotify app on your mobile device to initiate the process until a menu appears. Choose the “Remove Application” option in the menu to start the uninstallation process.
- Open the App Store on your device to locate and install the most recent version of the Spotify app.
- When a verification message pops up, tap on the option “Delete App” from the menu to proceed.
Spotify Uninstallation on Android
if your android device showing error code 30 then follow these steps to update Spotify app
- Press and hold the Spotify app icon, then choose “Uninstall” from the display drop-down menu to remove the app.
- When the verification message shows up, tap “OK” to confirm.
- For Spotify installation, access the Google Play Store, find the app using the search tool, and follow the given instructions for its download and setup.
Use of Spotify Web App
If you encounter error code 30 on both your phone and computer, preventing you from accessing the Spotify app, remember that you have an alternative option: the Spotify Web Player. In contrast to the app, there’s no need to install the Spotify Web Player; you can simply use it directly from your internet browser. To utilize the Spotify Web Player, visit www.spotify.com, log in using your Spotify account, and check if you can stream music from there.
FAQs:
Conclusion
In conclusion, Spotify error code 30 can be resolved by following the earlier troubleshooting steps. While the error may still occur in the future, these methods provide effective solutions to minimize its impact and ensure uninterrupted music streaming on Spotify.
