9 Proven ways to Get Back Spotify Search Bar if Spotify Search Not Working
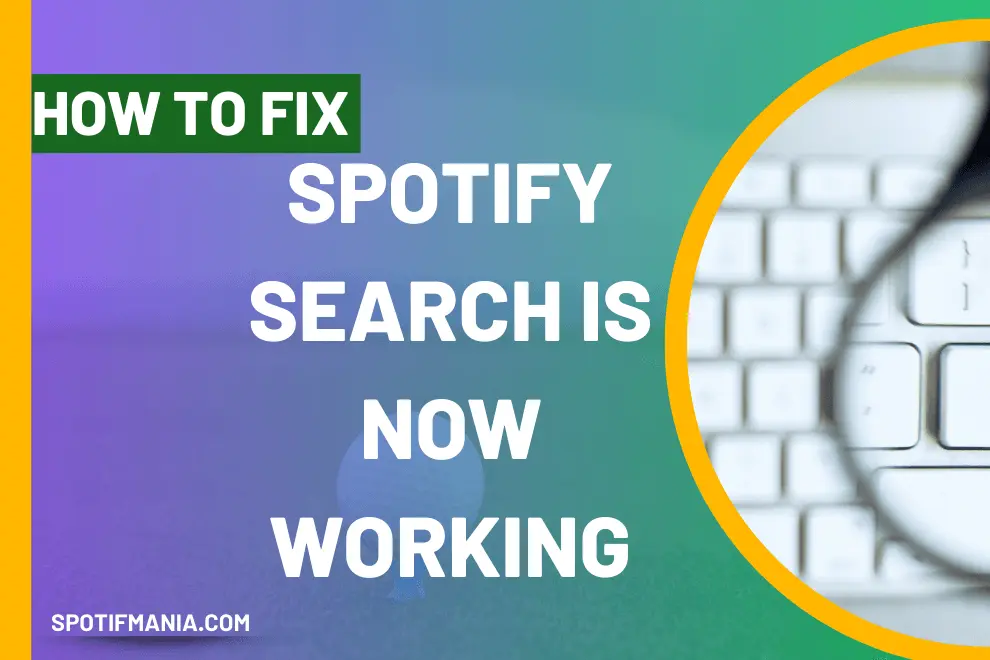
With over 551 million active monthly users, Spotify has become one of the best music-listening apps in the world. With its amazing technology to recommend songs to the user according to their preferences and an easy-to-use interface, this app is good for all music enthusiasts.
However, sometimes you don’t like the songs being recommended by Spotify itself, and you want to search for some specific songs, playlists, or artists. But guess what? The Spotify search is not working. So, what’s the issue? Since I was having the same issue, I know how intimidating and agitating it can get. Thus, I’ll tell you the causes and fixes for the Spotify search not working issue in this article.
Causes Of Spotify Search Not Working:
All of you may be desperately willing to know what has suddenly stopped Spotify’s search option from working. What are the reasons? Well, some common reasons might result in this issue.
The most common reason why Spotify search is not working is because of the instability of the internet connection. If you’re using Spotify online, all its functions, including its search option, require a good Internet connection. If the internet isn’t stable, the search option may stop working.
Outdated Spotify apps may not work correctly. Verify your Spotify app is up-to-date by checking your app store (like the App Store on iOS or the Google Play Store on Android).
Older devices or ones with limited resources might have trouble with Spotify. If you’re using an outdated device, consider upgrading or using a different one.
The other reason is your device’s storage. If your device runs low on storage space, it might affect Spotify’s ability to search and stream music. Delete any files or apps that don’t need to be there.
Now you know about the causes of the Spotify search not working issue, but what’s the fix? That’s what we’re going to talk about now.
How To Fix The Spotify Search Not Working Issue?
If Spotify search isn’t working, the fix depends on what’s causing it. Most of the time, you don’t know the reason, just like I did when I ran into that problem. As I knew any of the below steps would hit where I needed it, I thought I’d try them out. Let me walk you through the methods that I’ve personally found to be effective for solving the Spotify search option not working error.
1.Ensure Your Internet is Working Fine:
An unstable internet connection is the most common reason that causes the Spotify search not to work. In order to fix the problem, make sure your internet is working smoothly. If you think it’s slower, try checking your router to see if it’s having any issues, or just take a hotspot from your friends who are using a different internet connection that is working well.
If the internet is causing the issue, it’ll surely resolve it. But if it still doesn’t work, try the next method.
2.Log out and Login Your Spotify Account
Logging out and logging in is like restarting your Spotify app completely. So, the second-easiest fix for the Spotify search not working issue could be only logging in and then out after some time. Trust me, this has worked for one of my friends who had this issue for days. You can sign in and out of Spotify on different devices by following the below-mentioned steps:
If you’re an Android user, then the following steps will help you log out and into your Spotify account.
To Log Out:- Open Spotify.
- Click on the “Settings” gear icon in the top-right corner of the screen.
- Scroll down and tap on “Log Out.”
- You’ll be asked if you really want to log out. Click on the confirm or allow option that will pop up.
- You’re now logged out of your Spotify account.
- Launch the Spotify app on your Android device.
- If you already have a Spotify account, so no need to sign up just click on “Log In.”
- Enter your Spotify username (or email) and password.
- Tap the “Login” button.
- Now, you’re signed in to Spotify with your account.
The steps for logging in and out of your Spotify account on iOS will be different. So, if you’re an iOS user, the following steps will help you out with this method.
To Log Out:For logging out from your Spotify account on iOS, you can follow the below mentioned steps.
- Open the Spotify app.
- Tap the gear icon in the top-right corner to access “Settings.”
- Scroll down to the bottom and tap “Log Out.”
- Confirm that you want to log out.
- Your account is now logged out of Spotify.
- Launch the Spotify app on your iOS device.
- You have already an account so, tap “Log In.”
- Now, enter your account credentials such as your email, username and password.
- Then hit “Log In.”option.
- That’s it. You’re now logged in your Spotify account.
I know that not all of you may be using either Android or iOS, but also Windows. So, I’ve listed down below the steps for logging in and out of your Spotify account on your Windows PC. Let’s dive into them now.
To Log Out:- Open the Spotify app on Windows.
- Click on your profile picture in the top-right corner.
- From the dropdown menu, click on “Log Out.”
- Confirm that you want to log out when prompted.
- Then you’ll be logged out of your Spotify account with ease.
- Open the Spotify app on your Windows computer.
- Click “Log In.”
- Enter your Spotify username (or email) and password.
- Click “Log In.”
- You’ve successfully logged in your Spotify account on Windows.
When you successfully sign in and out of your Spotify app, close it completely and start again. The search option will now work, but if that doesn’t, you can consider the below-mentioned easy method.
3.Disable Spotify Offline Mode
Usually, I don’t use Spotify online, as I’ve saved all the songs I want offline. If you’re also like me and using Spotify offline mode, let me tell you that the Spotify search option doesn’t work offline.
You need to use the app’s online mode to get the Spotify search option to work again. You can enter offline mode and disable offline mode by following these steps:
- Launch the Spotify app.
- Click on the “Home” option (the house icon) at the bottom left.
- You’re already in online mode if you see “Your Library” at the bottom. If not, tap “Your Library” to go online.
- Launch the Spotify app.
- Tap “Home” (the house icon) at the bottom left.
- If you see “Your Library” at the bottom, you’re already in online mode. If not, tap “Your Library” to switch to online mode.
- Your Windows computer should open the Spotify app.
- Click “Home” in the left sidebar.
- If you see “Your Library” in the left sidebar, you’re already in online mode. If not, click “Your Library” to switch to online mode.
4. Uninstall and Reinstall Spotify
Many Spotify users have also found that uninstalling and reinstalling the Spotify app fixes the Spotify search not working issue. Thus, I recommend that you give this method a shot by following the instructions below.
- Uninstall: Go to “Settings” > “Apps” > “Spotify” > “Uninstall.”
- Reinstall: Open Google Play Store, search “Spotify,” and tap “Install.”
- Uninstall: Long-press the Spotify app icon > Tap “X” > Confirm.
- Reinstall: Open the App Store, search “Spotify,” and tap “Get.”
- Uninstall: Open “Add or Remove Programs,” find “Spotify,” and click “Uninstall.”
- Reinstall: Visit spotify.com, click “Download” for Windows, and install the file.
5. Clear Spotify Cache
When a lot of cache is saved on the Spotify app, that might also make the search option not work. So, ensure you clear it if you cannot fix the issue.
You can clear the cache of your Spotify on Android by following the below given instructions.
- On Spotify On Your Android Device.
- Go to “Settings.”
- Scroll down and tap “Storage.”
- Tap “Clear Cache.”
If you’re an iOS user, then the below given step by step guide is just for you. Follow it to clear the cache of your Spotify app.
- Open Spotify on iOS.
- Tap “Settings.”
- Scroll down and tap “Storage.”
- Tap “Delete Cache.”
If you’re using Windows, then following steps will help you clear the cache.
- Head over to Spotify.
- Click on “Edit” in the top-left.
- Select “Preferences.”
- Scroll down and click “Show Advanced Settings.”
- Click “Clear Cache.”
6.Update Spotify App
The Spotify app keeps on updating itself to make it better day by day. When the app is updated, the older version automatically starts having issues. I don’t know why it happens or if it’s done intentionally by Spotify to get the users to install the new version of the app.
So, make sure you’re using the latest version of the Spotify app. You can download it from your app store by searching for it on the Play Store and on Windows, as well as from Google from any reputable source.
7.Check If The Spotify Server Is down:
Spotify uses its own servers for its system, showing users results depending on their wants. The servers are also responsible for taking your search requests and then showing you the relevant results.
So, the Spotify search option may not work when the Spotify servers are down. To know whether the servers of Spotify are down or not, you can follow them on their social media.
You can stay informed about Spotify server status by following their dedicated Twitter account, ‘@SpotifyStatus.’ This account provides updates on server issues in different regions. If you encounter problems with Spotify’s search function or other services, checking ‘@SpotifyStatus’ on Twitter is a quick way to find out if the servers are down in your area. If they are, the best course of action is to wait for Spotify to resolve the issue, as there isn’t much you can do individually.
8.Check time and Date of Spotify APP
When the date and time of your device aren’t correct, it may keep Spotify from connecting to its servers, which may result in issues like Spotify search not working. So, make sure the date and time on your device are correct.
- On Spotify On Your Android Device.
- Go to “Settings.”
- Scroll down and tap “Storage.”
- Tap “Clear Cache.”
If you’re an iOS user, then the below given step by step guide is just for you. Follow it to clear the cache of your Spotify app.
- Open Spotify on iOS.
- Tap “Settings.”
- Scroll down and tap “Storage.”
- Tap “Delete Cache.”
If you’re using Windows, then following steps will help you clear the cache.
- Head over to Spotify.
- Click on “Edit” in the top-left.
- Select “Preferences.”
- Scroll down and click “Show Advanced Settings.”
- Click “Clear Cache.”
9. Close Background Usage Restrictions
This method can help fix the Spotify search issue by dealing with background usage restrictions. It ensures that Spotify has the necessary access to data services. This applies whether you’re using a computer or a mobile device, making it a versatile solution to get your search function back on track. Let’s learn how you’ll close the Background usage restrictions on Android, iOS and Windows.
- Navigate to your device’s “Settings.”
- Find and select “Apps” or “App Management.”
- Locate “Spotify” in the list of apps and tap on it.
- Look for “Battery Saver” settings and reduce background usage restrictions.
- Go to your device’s “Settings.”
- Scroll down and find “General.”
- Look for “Background App Refresh” and tap on it.
- Find “Spotify” in the list of apps and turn on the button next to it to allow background app refresh.
- Open Spotify on your computer.
- Click on your profile picture within Spotify.
- Now, head to “Settings.”
- Look for “Show Advanced Settings” and click on it.
- You should see a switch labelled “Close.” Toggle this switch to minimise the Spotify window and close background usage restrictions effectively.
These are the best methods to fix the Spotify search not working issue. What if you’re in a hurry and can’t afford to give yourself so much time to apply any of these methods?
Methods To Use Spotify Without Any Search Issues:
Suppose you need to use the search feature of Spotify, and you don’t have enough time to apply any of the above-discussed methods. Despite the issues, some alternate methods exist to use the search feature. Let’s talk about each of them.
1. Google Search
You might not know this method of researching your Spotify content on Google. But let me tell you, this is one of the best methods to use as an alternative to the Spotify search feature on its app. You can use this method by following the below-mentioned instructions.
- First, navigate any of your web browsers and then open Google by searching it.
- In the Google search bar, type the name of the content you’re looking for, followed by “+ Spotify.” For example, if you’re searching for a song or artist like “Blackpink,” type “Blackpink + Spotify.”
- Hit the “Search” button to perform the search.
- Look for the top search result that’s related to Spotify. For instance, if you’re searching for an artist like Blackpink, you might see something like “BLACKPINK | Spotify” or “This Is BLACKPINK | Spotify Playlist.”
- From there, you have to click on the Top result.
- You’ll be directed to Spotify’s web version, which will display your search’s top result.
That’s how simple it is to search for anything you want on Spotify without even using the Search option of the app.
2.Use Voice Search to Search
The Car Thing device, which is made to enhance the users’ listening experience in the car, takes the user’s listening experience to the next level. I’m using it myself, and believe me, it makes the music-listening experience easier and safer.
So, if you have this device in your car, even if the Spotify search feature isn’t working, you can still search for anything you want using a Car Thing device. But how?
- First, find and press the “Settings” button.
- Look for an option called “Microphone.”
- Now, tap or press the dial to switch the microphone on. This enables your device to listen to your voice commands.
- With the microphone turned on, you can use your voice to ask for information or perform actions like searching for something and viewing the results. It’s a hands-free way to interact with your device.
3.Using Spotify’s Web Version for Search:
If you’ve tried various methods within the Spotify app and still can’t get the search to work, you can turn to Spotify’s web version, known as the Spotify Web Player. It offers most of the functions, including searching for Spotify content.
Here’s how to use Spotify’s Web Version for searching:
- Open a web browser on your device.
- Navigate to Spotify’s web version by typing “Spotify Web Player” into your search engine and clicking on the link.
- You’ll typically find a side menu once you’re on the Spotify Web Player. Click on “Search.”
- In the search bar, type the name of the Spotify content you’re looking for and hit “Enter” or click the search icon.
- The Spotify web version will then display the top result for your search.
These are all the best alternatives to using the search feature when the search option isn’t working on the Spotify app. Now, it’s time for me to answer a few of your frequently asked questions in the FAQs section. Let’s go!
FAQs:
Why is search not working on Spotify?
Your internet connection might be poor, or the Spotify servers might be down.
Why can’t you search for your favourite songs on Spotify?
You can’t search for your favourite songs directly in the search bar. You need to go to your profile and select “Liked Songs.”
Why is Spotify search so slow?
Spotify has a huge library of music, so it takes time to search through it all.
Conclusion
Spotify search not working is an annoying issue that keeps you from searching for your favourite music and artists. But it’s not very difficult to resolve. Just follow the fixes that I’ve told you about in this article. After applying each method, restart the Spotify app and see if the search option works.














