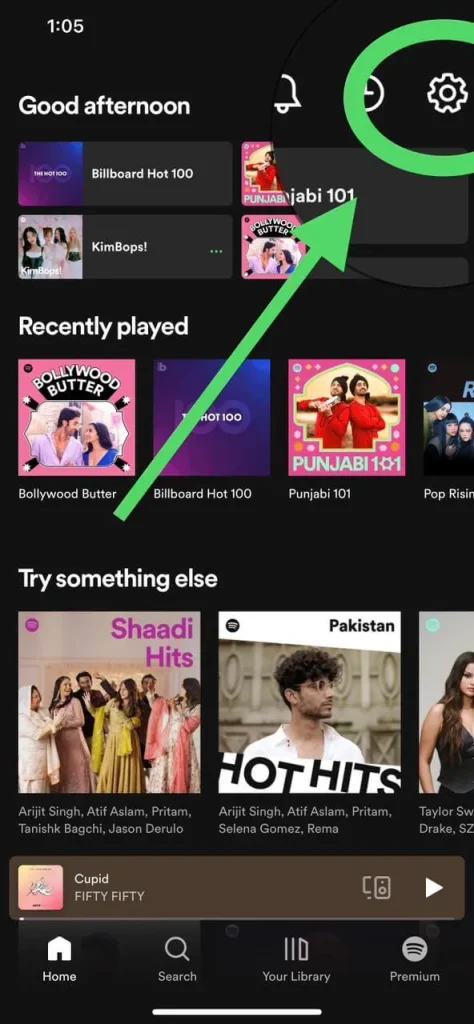Why Does My Spotify Keep Pausing? (What Causes It And How To Fix This Issue?)

I love listening to Spotify, especially when I’m working from home or when I’m jogging or driving. In short, I like listening to it whenever I can. However, my moods got spoiled when my Spotify started pausing the music itself for no reason. I kept unpausing the song, but Spotify kept pausing it.
I was left wondering: Why does my Spotify keep pausing? I then researched the problem, asked some of my friends about it, and learned the reasons that caused this issue and the solutions to it. If you’re also having this issue, this article is worth reading because you’ll learn about all of the reasons and solutions to this Spotify pausing issue.
Let’s dive right into the topic now:
Reason of Why Spotify keep Pausing:
The Spotify pausing issue is the most annoying issue that I’ve faced with Spotify. I asked many of my friends about the causes of this issue, and they told me the following ones they had experienced.
The first and most common cause of the Spotify pausing issue is multiple users using your Spotify account. Let’s say you logged in to your Spotify account on one of your friend’s phones and forgot to log out. In such a situation, it might be possible that your friend is using Spotify while you’re using it, causing the pausing issue.
Although it rarely happens that your Spotify account gets hacked, you should know that it may also be the cause. If you’re constantly having the pausing issue on your Spotify and you’ve tried every solution, you better check if your Spotify account is hacked. if it is hacked try to change your Spotify email and passwords as soon as possible. We’ll look at its details solution in the solution section. For now, let’s get to another reason.
The other thing that can cause your Spotify to pause is the background running apps. If you have a lot of apps running in the background on your device, they can compete for resources with Spotify and cause it to pause. This is especially common on older devices with limited RAM.
Spotify uses cache files on your phone to make the app work faster and smoother. However, when the cache files become corrupted, they lead the app to many issues, and Spotify keeps pausing may be one of them.
I hate updating apps, and I guess you too; who doesn’t? But check if the outdated Spotify app is causing the pausing issue. To improve the performance, there are updates launched on Spotify that you must download by updating it. The app may start having problems if you don’t update it.
If you’ve turned on the battery-saving mode on your phone, that may cause the Spotify issue. When the battery-saving mode is turned on to save up the battery, it restricts many background activities for apps like Spotify, which may then lead to the pausing issue.
I always use the Spotify Connect feature when I’m having a party at home to play music on my Bluetooth speakers. One of my friends told me it could also be the cause of Spotify pausing.
The last reason is quite rare; you would have found it out if it had happened to you. It’s with headphones or AirPods. When something is wrong with the wire of your headphones or the sensor of your AirPods, you may encounter the pausing issue with Spotify.
These are all of the possible reasons that may cause the Spotify pausing issue. Find the one which causing trouble for you and stick with us to find the solution for your Spotify pausing issue.
How To Solve The Spotify Keep On Pausing Issue? (Solutions)
The solution to fix the Spotify pausing issues is quite easy. I will walk you through each solution individually, and then you can try them on. If one solution doesn’t work, go to the next one, but after applying each, you must check if the issue persists or has been fixed. Let’s get to the fixes now.
1. Log Out From all of the devices:
If multiple users use your Spotify account, logging out from all these devices can solve the pausing issue. To log out from Spotify while using your Android or iPhone, you can follow the below-given steps:
If you’re an Android user, then the following steps will help you log out and into your Spotify account.
To Log Out:- Open Spotify.
- Click on the “Settings” gear icon in the top-right corner of the screen.
- Scroll down and tap on “Log Out.”
- You’ll be asked if you really want to log out. Click on the confirm or allow option that will pop up.
- You’re now logged out of your Spotify account.
- Launch the Spotify app on your Android device.
- If you already have a Spotify account, so no need to sign up just click on “Log In.”
- Enter your Spotify username (or email) and password.
- Tap the “Login” button.
- Now, you’re signed in to Spotify with your account.
The steps for logging in and out of your Spotify account on iOS will be different. So, if you’re an iOS user, the following steps will help you out with this method.
To Log Out:For logging out from your Spotify account on iOS, you can follow the below mentioned steps.
- Open the Spotify app.
- Tap the gear icon in the top-right corner to access “Settings.”
- Scroll down to the bottom and tap “Log Out.”
- Confirm that you want to log out.
- Your account is now logged out of Spotify.
- Launch the Spotify app on your iOS device.
- You have already an account so, tap “Log In.”
- Now, enter your account credentials such as your email, username and password.
- Then hit “Log In.”option.
- That’s it. You’re now logged in your Spotify account.
I know that not all of you may be using either Android or iOS, but also Windows. So, I’ve listed down below the steps for logging in and out of your Spotify account on your Windows PC. Let’s dive into them now.
To Log Out:- Open the Spotify app on Windows.
- Click on your profile picture in the top-right corner.
- From the dropdown menu, click on “Log Out.”
- Confirm that you want to log out when prompted.
- Then you’ll be logged out of your Spotify account with ease.
- Open the Spotify app on your Windows computer.
- Click “Log In.”
- Enter your Spotify username (or email) and password.
- Click “Log In.”
- You’ve successfully logged in your Spotify account on Windows.
2. Update Your Spotify App.
As I’ve told you above, an outdated app can cause Spotify to pause. So, to fix it, update your Spotify app on your Android and iPhone. Let’s learn how to do that.
- Make your way to the Google Play Store on your Android phone.
- And then, in the search bar, type” Spotify.” You’ll see the icon of the app there. Click on that.
- Look for the “Update” button, and once you’ve found that, click on it.
- Wait for the update to download and install.
- Restart Spotify and then see if the issue is fixed or not.
- To update Spotify on your iPhone, open up the Apple Store instead of the Google Play Store, as it’s unavailable on iPhone.
- And then, Go to the “Updates” tab at the bottom.
- Find Spotify in the available updates list.
- Tap the “Update” button next to Spotify.
- Wait for the update to download and install automatically.
3. Clear Cache:
I’ve already told you that when the files in the caches stored in your Spotify become corrupted, they may cause pausing issues with the app. And by clearing the cache of Spotify, you may fix it. The steps below will show you how to clear the cache of Spotify on Android and iPhone.
- Tap on the Spotify app in your Android and keep it tapped until you see the App info and Uninstall option. Click on the app info option from them.
- Then, scroll down the settings menu to find the “Storage” option.
- Inside the Storage section, you’ll find the “Clear Cache” option. You’ll be asked to confirm when you tap it. By clearing the cache, you’ll free up storage space and maybe fix the pausing issue.
If you’re an iPhone user, then this is how you can clear the cache of the Spotify app on your device.
- The method for clearing the cache of an iPhone is a little different than that of an Android phone. First, Exit the Spotify app and go to your iPhone’s Settings menu.
- You’ll find the list of apps down there. Click on Spotify to open its settings.
- Within Spotify’s settings, you may find an option called “Clear Cache” or “Clear Data.” Tap on it to remove cached files. Confirm the action if prompted. This process will clear the cache associated with the Spotify app on your iPhone.
- First, make sure Spotify is completely closed on your Windows computer.
- Press Windows Key + R on your keyboard to open the Run dialogue box.
- In the Run box, type %appdata%\Spotify and press Enter. This will open the folder where Spotify data is stored on your computer.
- Within the Spotify folder, you’ll find a folder named “Cache.” Delete this folder to clear the cache data.
- After deleting the cache folder, restart Spotify. The application will recreate necessary cache files as you continue using it.
4. Change Spotify Password:
Hackers these days have become way more dangerous than you think. If no methods are fixing the pausing issue on your Spotify, then there might be a possibility that your Spotify account is hacked. Changing your Spotify password is the best thing to do in such a situation.
The hackers won’t have the new password you’ll put in your account, so they’ll lose access to it. By following the methods above, you can change your Spotify password.
- Open Spotify on your Android device and log in.
- Tap your profile icon to access Account Settings.
- Scroll down to “Account Security” and tap it.
- Select “Change Password.”
- Verify with your current password.
- Enter and confirm your new password.
- Save changes to update your Spotify password.
- Empower your account with a renewed sense of security on Android.
- Launch Spotify and sign in on your iPhone.
- Tap your profile and go to Account Settings.
- Find and tap “Change Password.”
- Confirm your identity with the current password.
- Set and confirm your new password.
- Save changes to update your Spotify password.
5. Close Background Running Apps:
I listen to music when I’m browsing the internet or when I’m just scrolling on Facebook or Instagram. When I’m doing that, I usually open all of these apps running in the background, which leads to the phones receiving too many notifications, which can cause the Spotify pausing issue.
So, ensure to close all of the other apps running in the background. You might already know how to close the background apps on your Android or iPhone, but if you don’t, then I’ve got you. Follow the steps mentioned below:
- Swipe up from the bottom of your screen or press the recent apps button (usually a square or a horizontal line) to view open apps.
- Scroll through the open apps and swipe them away to close. This ensures no other app interferes with Spotify.
- After closing background apps, return to Spotify. If the issue persists, try the next method for a potential solution.
- If this method doesn’t resolve the issue, consider trying the following:
- On iPhone X or later, swipe up from the bottom edge and pause to reveal the app switcher. On iPhone 8 or earlier, double-click the home button.
- Swipe Away Apps: Swipe left or right to find open apps. Swipe them up or off the screen to close them.
- Return to Spotify and check if the playback issue has been resolved. If not, explore the next method for a potential fix.
6. Restart the App
Sometimes, the problem causing Spotify to pause constantly isn’t big. It can easily be solved by simply restarting the app. So, do that. Restart the app completely by removing it even from the background apps. This should solve the issue.
There are many songs that I like listening to almost every day. I don’t like spending my data repeatedly listening to them online on Spotify. Therefore, I download them instead so that I can listen to them again and again.
However, the downloaded song’s files may get corrupted, leading Spotify to pause your songs constantly. In this situation, it’s best to download the songs on Spotify. To redownload the songs, you can follow the below-outlined steps:
Redownloading songs on Android and iPhone:
The steps for both devices will be the same as follows:
- Open the Spotify app and go to your Library.
- Tap on “Settings”.
- Scroll down and select “Storage.”
- Tap on “Delete Cache” to remove downloaded songs.
- To re-download, find the playlist or album and toggle the Download switch back on.
8. Check Internet Connection
Your internet connection may also trigger Spotify to pause your songs continuously, so you have to play them repeatedly. It happens to those who listen to Spotify online. Thus, please check your Internet speed by using any Internet speed checker. You can also try using a different network to see if the issue is fixed.
9. Clear The storage:
When there is insufficient space on your phone, it may stop Spotify from saving the temporary files on the device, which can cause several issues for the app, and pausing over and over again is one of them. Ensure you check your phone properly and remove unnecessary videos, images, documents, or apps.
10. Turn Off Hardware Acceleration(For Desktop App)
If you listen to music on Spotify on your desktop Spotify app, then this tip is just for you. There is a feature on the desktop called hardware acceleration. This is a feature that allows computers to use the graphics processing units’ power so that they can give the best performance. Although it does enhance the performance, it may also create some issues with the Spotify app. So, consider disabling it, as it’s enabled by default. To enable it, you can follow the below-given steps:
Disabling Hardware Acceleration:
- Open Spotify on your desktop.
- Click on your profile picture, then select “Settings.”
- Scroll down to the “Compatibility” section.
- Find “Enable hardware acceleration” and toggle the switch to turn it off.
- Close and reopen Spotify for the changes to apply.
These are all the best tips to solve the Spotify keep-pausing issue. I will answer some of your frequently asked questions about the issue.
FAQS:
Why does my Spotify keep randomly pausing?
Spotify may pause randomly due to an unstable internet connection, multiple active devices using the same account, or background apps interfering with Spotify’s performance.
Why does my Spotify keep pausing for 10 seconds?
If Spotify constantly pauses after 10 seconds, it could be due to corrupted cache files, battery-saving mode restrictions, or software bugs.
Why does Spotify keep pausing the iPhone?
Spotify pausing on iPhone can be caused by various factors, including a weak cellular data connection, low power mode interfering with background activity, or issues with the Spotify app.
Conclusion
Why does my Spotify keep pausing? It may keep pausing due to the multiple users of the app, the app being up-to-date, the device storage needing to be increased, the hardware acceleration being on your desktop, and the Spotify app cache files being corrupted. I’ve told you some easy solutions for the Spotify app pausing issue. Try them out individually, and then see if any of them work.