Spotify Video Is Not Working(11 Easy Solutions)
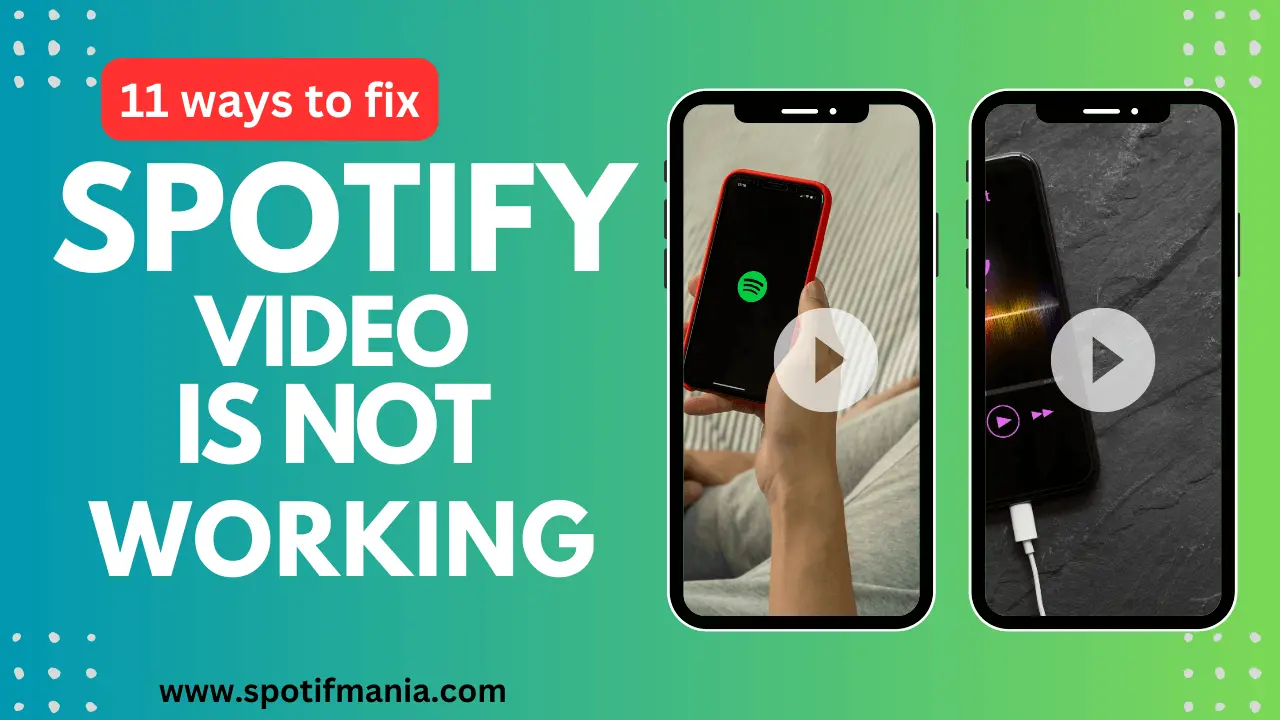
No doubt, Spotify is one of the best music streaming apps that millions worldwide use daily. The best thing about Spotify is that it allows us to watch different music videos, podcasts, and live shows. But a couple of days ago, I made my way to Spotify to watch a live show streaming there. But guess what?
On 14th of January, video didn’t work. It kept loading and buffering. Then, I researched the reasons why Spotify video is not working. Finally, I could get the Spotify video working again with some of the easy methods. Do you have the same problem?
If yes, then in this article, I’ll teach you how you can solve the Spotify video not working issue, which isn’t as difficult to solve as many of you might think.
Causes of Why Spotify Video is not Working:
Before I walk you through the easy methods to fix this issue, I’d like you to know the reasons that cause it. Some very common and obvious reasons cause this issue. Let’s talk about each one one by one.
Is your internet connection stable, mate? If it’s not, then that’s the thing that is causing you this Spotify video to not work. This is the most obvious reason, but many times, people don’t realise that the internet connection isn’t letting their Spotify video play properly.
So, make sure to check your internet connection first.
I know that due to a tight schedule, it’s usually impossible to be aware of the Spotify updates and install them. It happens to me every time. I keep using the app without updating it until I start having issues.
So, if your Spotify app isn’t updated, then that’s the reason why Spotify video is not working.
Is your device compatible with the Spotify app? If your device is too old, the device compatibility issue may occur, resulting in the Spotify video not working properly. It’s a rare thing, though, as even the old app models support Spotify well, but sometimes, this issue may take place. So, try using Spotify on your other phone to see if the video is working there.
Sometimes, there can be problems with your Spotify account or your subscription. Maybe your subscription isn’t active, or there’s an issue with your payment. When that happens, Spotify might limit what you can do, including watching videos.
A lot of work is being done on Spotify to improve the app, considering the issues with users. So, when the app is under development, there may be some app glitches that might result in the misbehaviour of some of the options of Spotify, including the video. Therefore, don’t forget to check for any glitches in the Spotify app on their official website.
These are all of the reasons that may cause problems with the playback of your Spotify video. But now the question is: how do I get the Spotiyf video working? Well, that’s what we’re going to learn now.
Methods To Fix Spotify Is Not Working Issue:
When it comes to solving the Spotify video issue, it’s really easy. I mean, it was easier for me. I applied the methods below one by one to see which one worked. I don’t know which method worked for me, but the issue was resolved after applying three of them.
So, make sure you also do that. Apply each method one by one and see if the issue is resolved. Suppose it doesn’t then move on to the other methods.
Now, let’s learn about the methods.
1. Get Your Internet Connection Stable:
The first, which I consider the easiest solution to the Spotify video not working issue, is getting your internet connection better. Many people have told me that their video keeps buffering and loading.
I suggested some of those simply use another internet network or see if there is something wrong with the router they’re on. And guess what? This easy trick worked for three to four of them. Consequently, if your internet is having an issue, then obviously, the issue will be because of that. So, get your internet connection better.
2. Clear Spotify Cache Data
Like other applications, Spotify also saves all of its features and programs in a cache so they can be displayed to you in no time. However, sometimes, the saved cache can have bugs or glitches in it, which might create problems like buffering or loading the video. So, make sure you clear the cache of the Spotify app on your device. How do I do that?
Let’s learn how to clear the cache on Spotify while using different devices.
Clearing Spotify Cache On Android:
If you’re an Android user, the steps below will help you clear the cache of your Spotify app.
- First, open the Spotify app on your Android device.
- Tap on the gear icon (like a little wheel) at the top right corner of the Spotify app. That’s your settings.
- Scroll down until you see the “Storage” option. It’s usually under the “Playback” section.
- Click on “Storage,” and you’ll see an option to “Clear Cache.” Go ahead and tap that.
- A pop-up will ask if you want to clear the cache. Just say “OK” or “Yes.”
Clearing Spotify Cache on iOS:
- Open the Spotify app.
- Tap on “Settings.”
- Scroll down and select “Storage.”
- Now, click on the“Delete Cache.” option.
Clearing Spotify Cache on Windows:
- Open the Spotify app on your computer.
- Click on “Edit” in the top menu.
- Choose “Preferences.”
- Scroll down to the “Cache” section.
- Click on “Clear Cache.”
3. Meet The Requirements:
There are specific requirements for Spotify that your device has to meet in order to run it properly. If you don’t meet the requirements, there may be some issues with the buffering and loading of the video. So, make sure your device meets the below-mentioned requirements.
- Supported Operating Systems:
- Windows 10 or later
- macOS 10.10 or later for Mac
- Minimum RAM Requirement: 512 MB
4. Update Spotify Version
There are always updates on Spotify to fix bugs and issues. So, make sure your Spotify app is updated. You can update your Spotify app by following the below-mentioned steps.
On Android:
- Open the Google Play Store.
- Search for “Spotify.”
- Click on “Update” if available.
On iOS:
- Open the App Store.
- Search for “Spotify.”
- Then, click on “Update” if you can see it.
On Windows:
- Open Spotify on your computer.
- Click on “Help” in the top menu.
- Select “Check for Updates.”
5. Check Spotify Video Playback Settings
Do you know how Spotify automatically plays the next video in your playlist? If your internet acts up and you want smoother playback, you can turn off this feature.
Just go to your Spotify settings, find “Autoplay,” and switch it off. That way, you decide when the next video starts.
6. Reinstall Spotify
Many people have solved their Spotify video issue by uninstalling and installing their Spotify app again. This is the best way to fix all of the bugs and eliminate all the viruses that might be causing the issue. So, simply uninstall the app from your device. Install it again after some time, and log into your account with your credentials.
7. Check Audio Settings
Checking the audio settings of your device may also affect video playback. When the audio of any of the songs or podcasts you’re willing to watch doesn’t load correctly, it affects the overall video playback, which makes the video buffer and keeps on loading.
So, ensure you check your audio settings by following the below-mentioned steps.
- Head over to sound settings.
- Play another media file.
- Check if your audio device is working.
Find the volume mixer path: “System > Sound > Volume mixer.”
8. Update Graphics Card Driver
If you’re on Windows, the buffering of your video on Spotify may be due to the outdated graphics card driver. These drivers are responsible for showing the graphics for everything in the video.
So, make sure you update them by following the instructions given below.
- Open Device Manager.
- Expand Display Adapters.
- Right-click on your graphics card and select “Update driver.”
- Choose “Search automatically for updated driver software.”
- Install any found updates.
- Restart your computer.
9. Use a VPN
Many videos on Spotify aren’t available in all countries and regions. So, if your video keeps loading and buffering, it might be possible that it is unavailable in your area.
So, you can use a VPN on your device, whether you’re using Android, Windows, or even iOS. You can download many VPNs and then connect to the location where the video is available. And the video will surely start working.
10. Turn Off The VPN:
You might be wondering now what happened to me—after telling you about turning on the VPN, I’m telling you to turn it off. Let me clarify this to you. Sometimes, we use VPNs to access content or unavailable websites in our region. Right?
Then, we go to Spotify to watch our favourite videos without realising that the VPN is on. This may also cause problems with the video, as the location selected on your VPN might be where the video you’re trying to watch isn’t available.
Therefore, to solve the issue, simply turn off the VPN.
11. Restart Your TV:
If you are using Spotify on your TV, like Samsung, you have to keep one thing in mind. Spotify doesn’t support all TVs. Thus, on most TVs, the video feature of Spotify won’t work. But, even if your TV supports the video feature and still has issues with the video, you can follow the below-mentioned steps.
- Restart your TV.
- Reboot your Wi-Fi.
- Try a different Wi-Fi network.
- Delete and reinstall the Spotify app on your TV.
These are all of the best ways to solve the Spotify video issue on any device you may be using. Now, I’m going to answer a few of your frequently asked questions about the topic.
FAQs:
Why can’t I watch a video on Spotify?
You may have enabled Audio Quality or Download Audio Only in Settings > Playback.
Why don’t I have Canvas on Spotify?
Canvas is unavailable in all regions yet and may be disabled in your Spotify settings.
Is Spotify doing video?
Yes, Spotify is doing video. It offers music videos, documentaries, and exclusive video series.
How do I enable Spotify video on my iPhone?
You can easily enable Spotify video on your iPhone by following the below mentioned steps:
- Open the Spotify app and tap the gear icon to go to Settings.
- Tap Playback.
- Toggle on the Canvas switch.
Conclusion
I’ve told you about all of the reasons why Spotify videos are not working on your device. Plus, I’ve told you the methods to solve this issue. Usually, just getting your internet connection stable and using a VPN will help you solve the issue. But if these two methods don’t solve the issue, then make sure you try out all of the methods one by one. And after applying each method, ensure you check if the issue is fixed or not. That’s all I have for you in this article.



